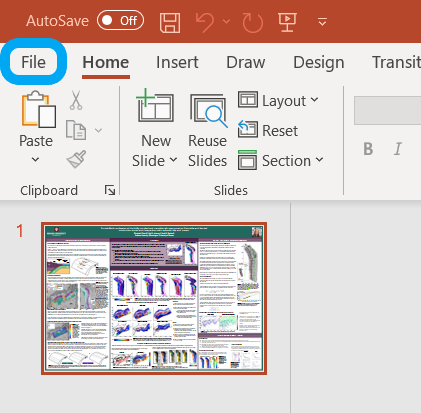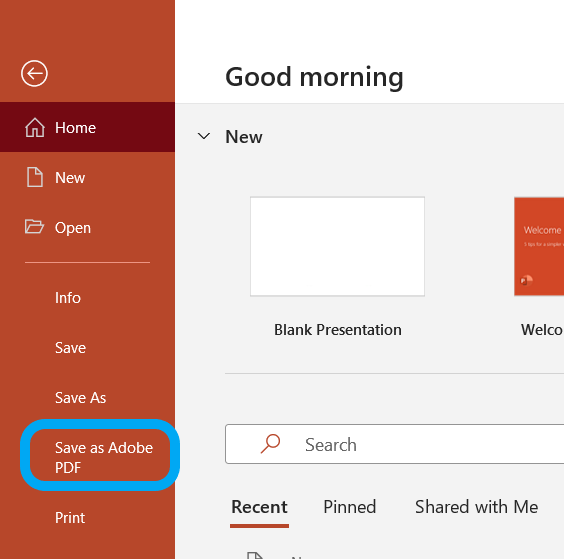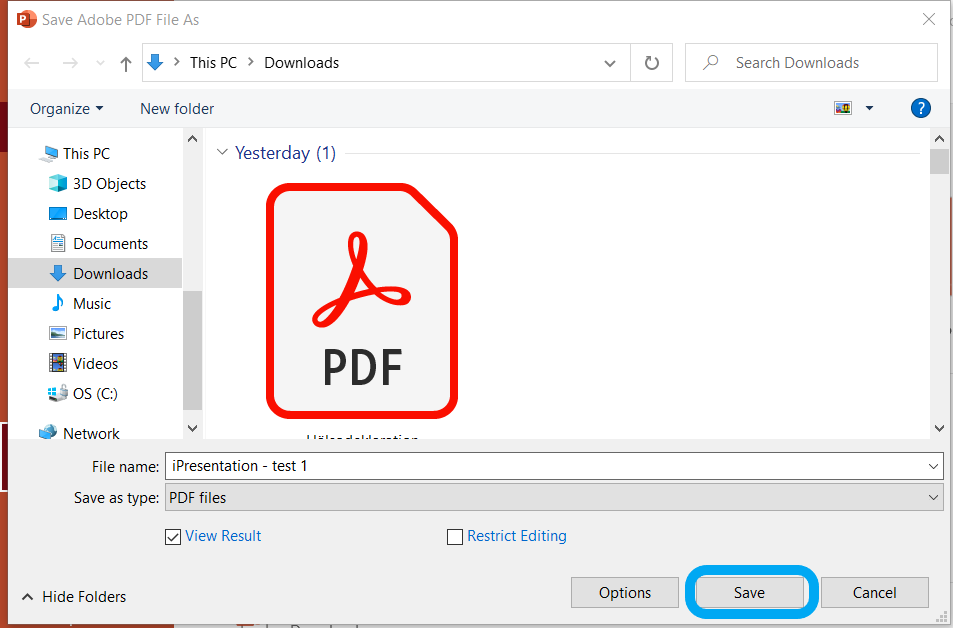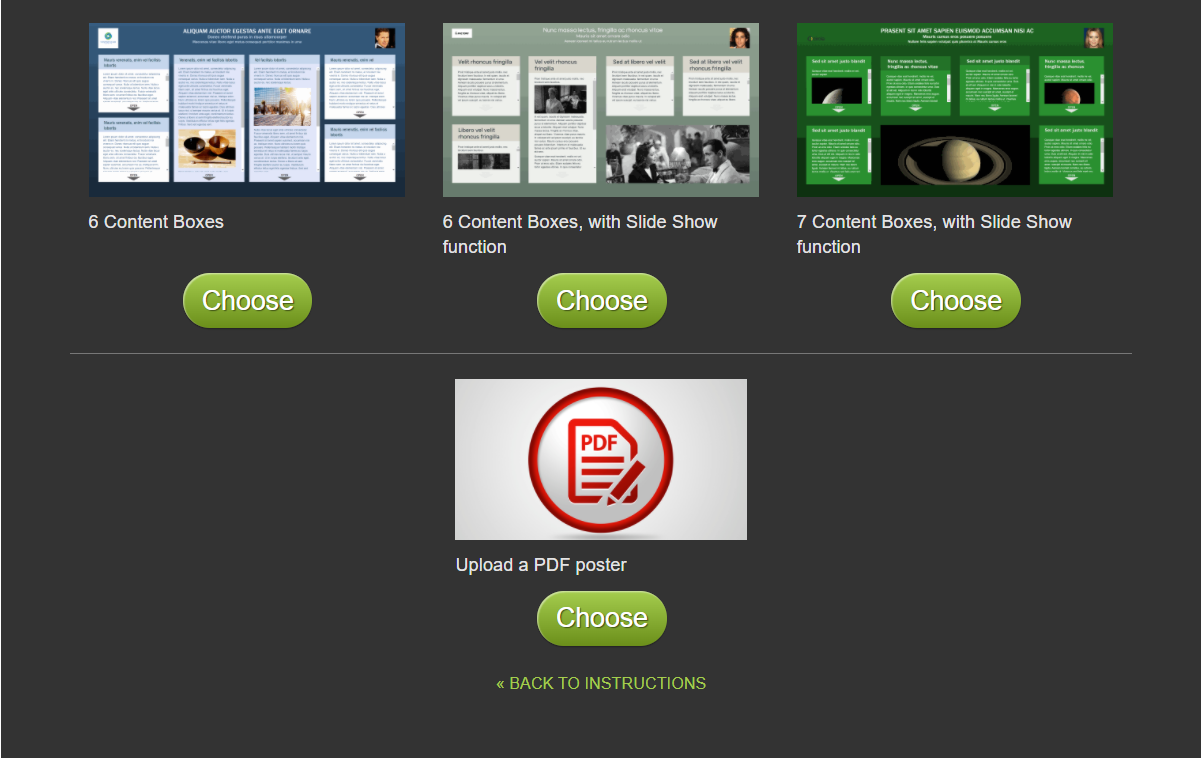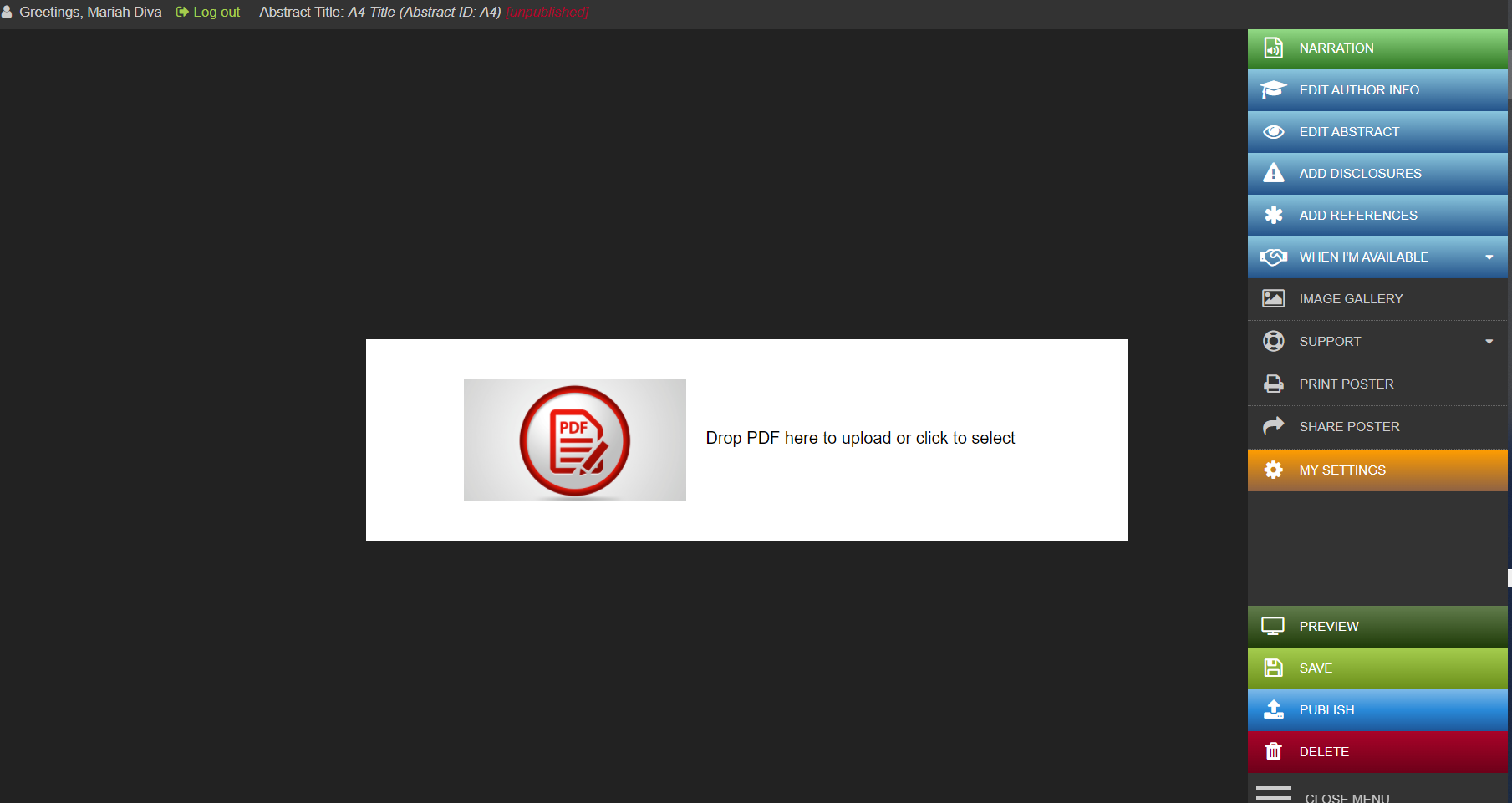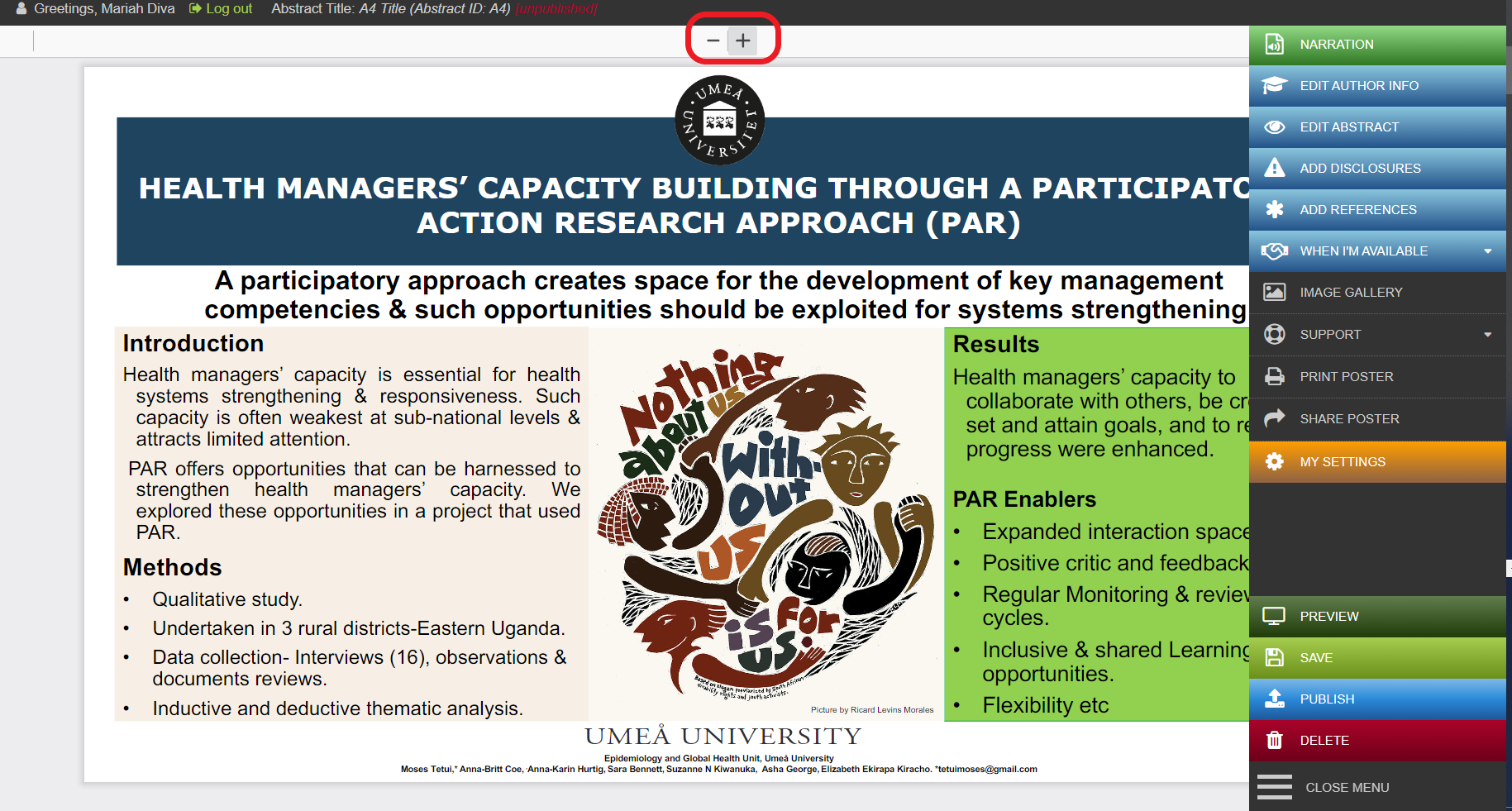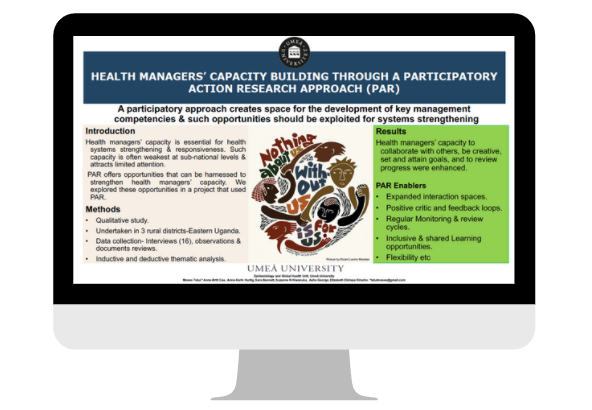You can invite one or more co-authors to help create or edit your iPoster. Added co-authors will have most of the same editing accesses that the main author does, however they will not be able to delete a poster or add /delete other co-authors. Once invited they will receive a separate email with their own individual login instructions.
1. Click on My Settings in the main toolbar

2. The first tab displayed when opened is Manage Co-Authors. Fill in your co-author’s details (first name, last name and email) then click the green send invite button. You can add a message if you want to. You may also choose, at any time, to include your co-authors in the Contact Author email list. This will mean that participants can contact authors individually when clicking on the contact author button as they view your poster.
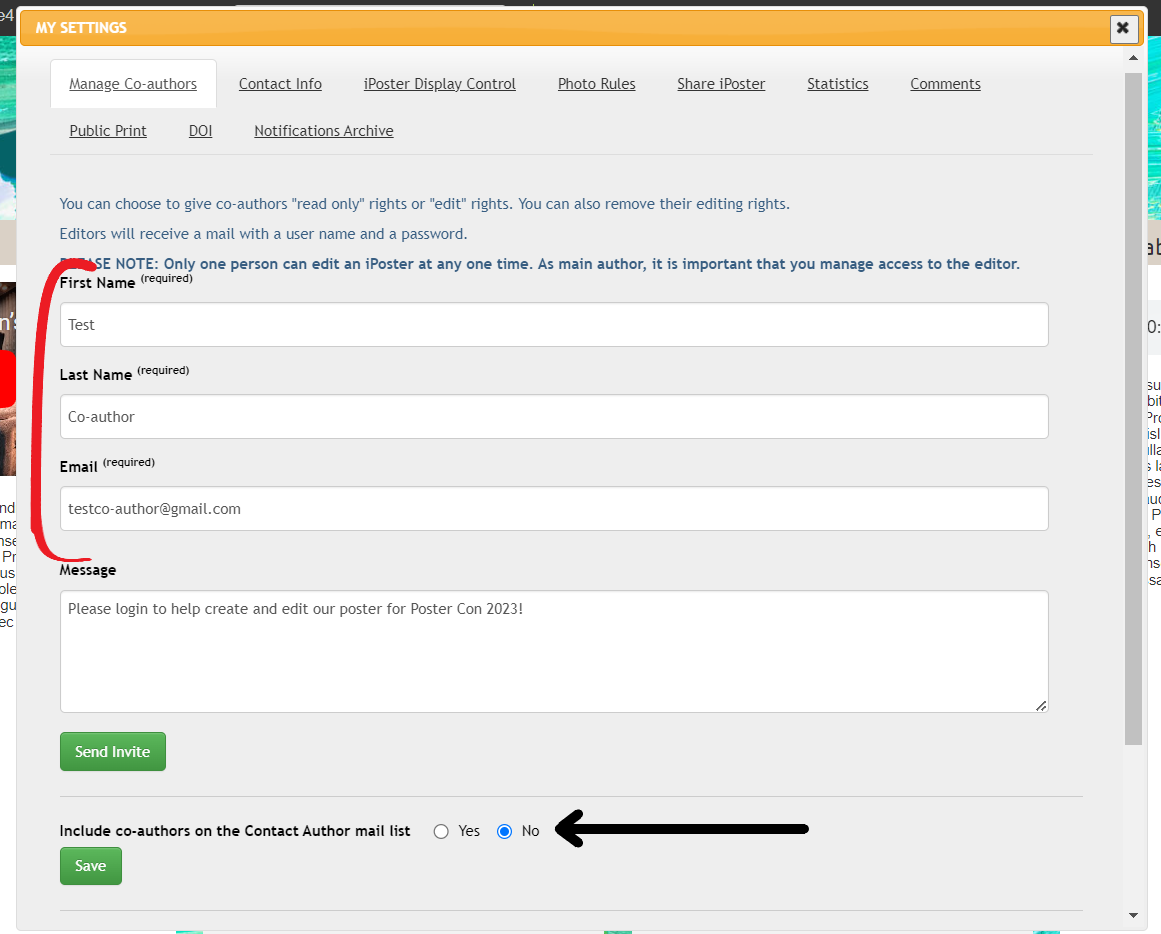
3. Scroll down on this page to see your invited co-authors as shown below. If you need to delete a co-author and remove their access you can click on the trashcan symbol next to their details.
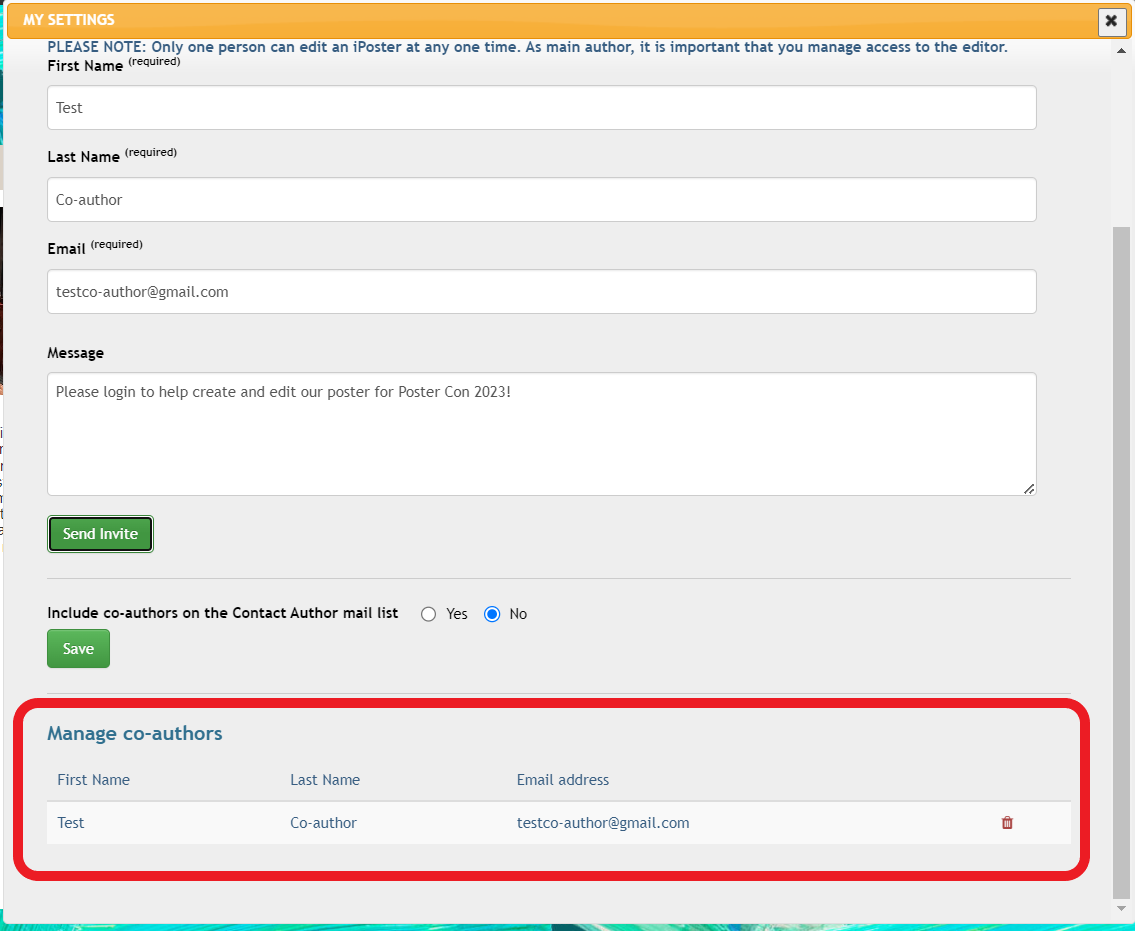
4. Your invited co-author will receive an email with a URL to access the iPoster system and their own unique login. To invite more co-authors repeat the above steps. Below is an example of the email they will receive.
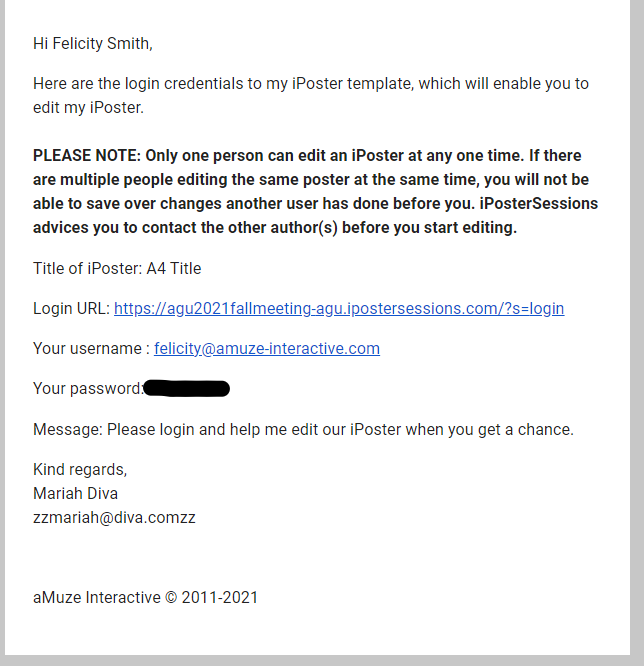
Important: Only one person can edit an iPoster at any one time. If there are multiple people editing the same poster at the same time, you will not be able to save over changes another user has made before you.
Need further assistance? Reach out to our support team by sending a support request. Don’t forget to let us know which conference you’re creating a presentation for.