You can upload an existing presentation into the iPoster system e.g. one that was created in another platform like PowerPoint, Keynote or Canva. Firstly you will need to convert your existing presentation into a PDF document. You can do this by saving it as a PDF. Here’s an example of how to do this in PowerPoint:
Click on ‘File’ then click on ‘Save as Adobe PDF’ then save it. Your file should now be saved as a PDF and you can follow the below instructions to upload it into the iPoster system.
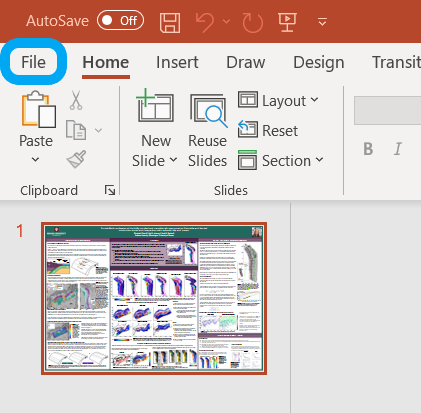
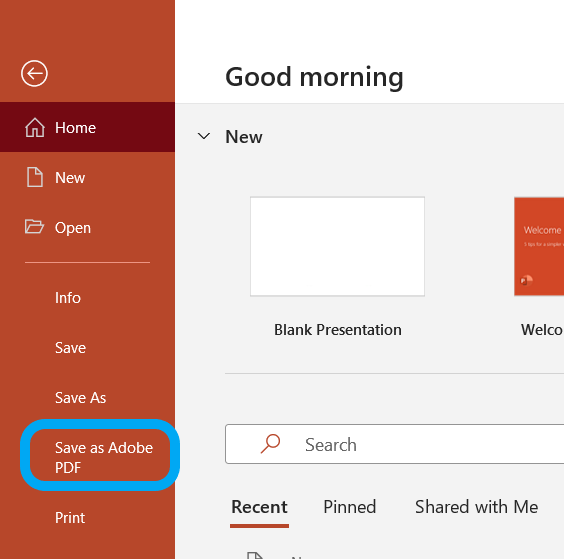
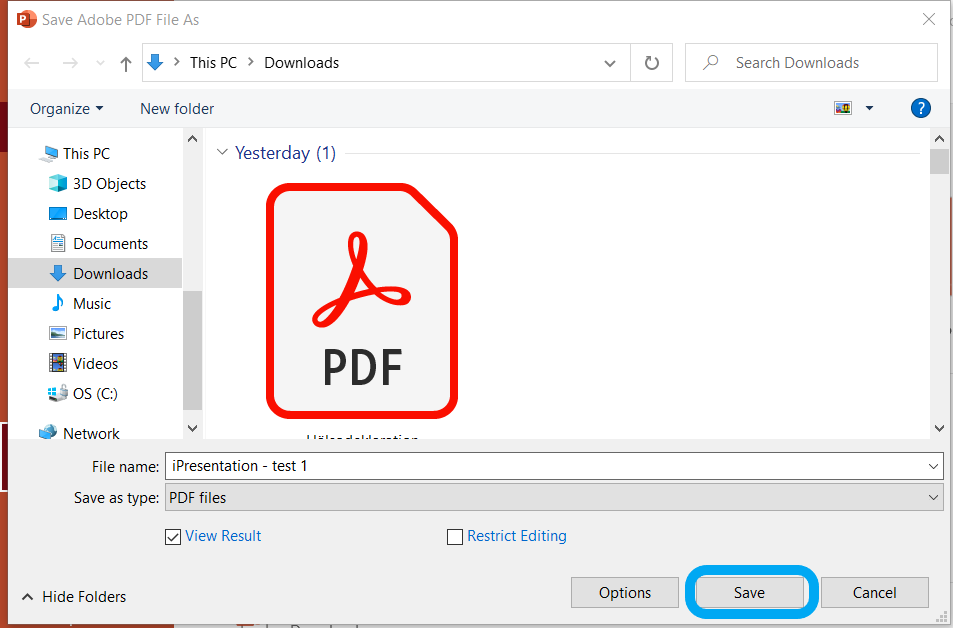
1. Ensure that your PDF file is as small as it can be. The file size limit is 50 MB. However the smaller it is, the quicker it will load when visitors click on it. You can use an online file compression service to make your file smaller. Here are some that we have used and like:
Free (no login required): https://tools.pdf24.org/en/compress-pdf
Free (login required after 2nd use): https://www.adobe.com/acrobat/online/compress-pdf.html
2. Log in to the iPoster editor using your assigned credentials.
2. On the choose template screen scroll until you come to the Upload a PDF poster button. Click the Choose button underneath this.
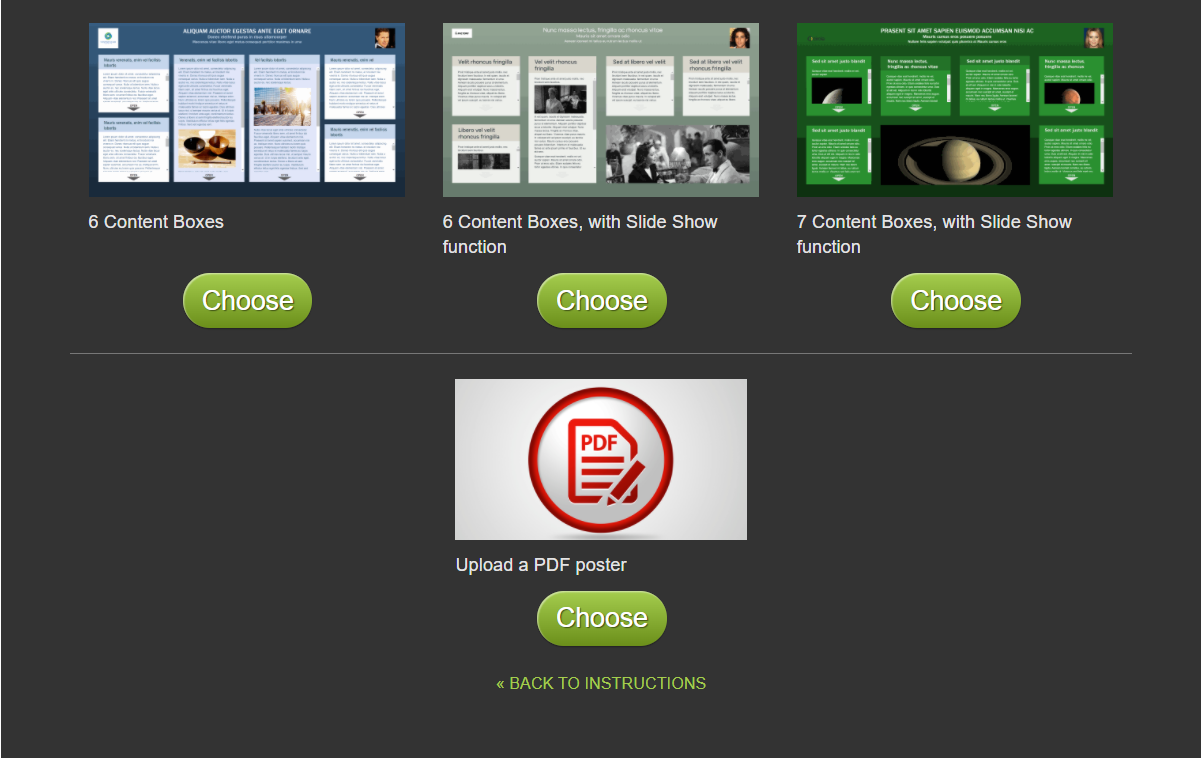
3. Drop you PDF file onto the white banner or click on the banner to choose the file from your documents.
See the FAQ on PDF upload size here
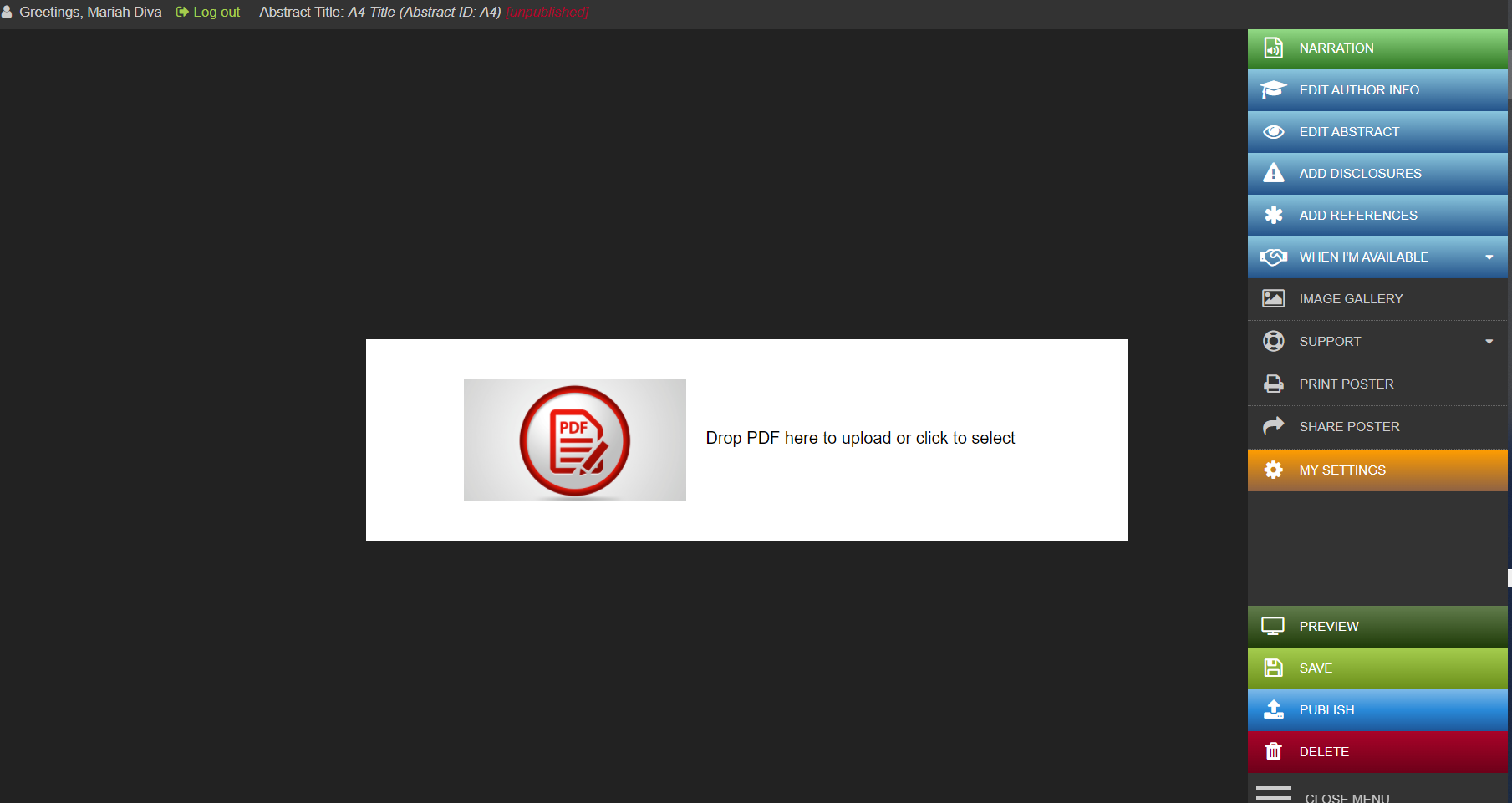
4. Your PDF file should now be loaded into the editor screen. Use the + – keys at the top of the page to zoom in and out.
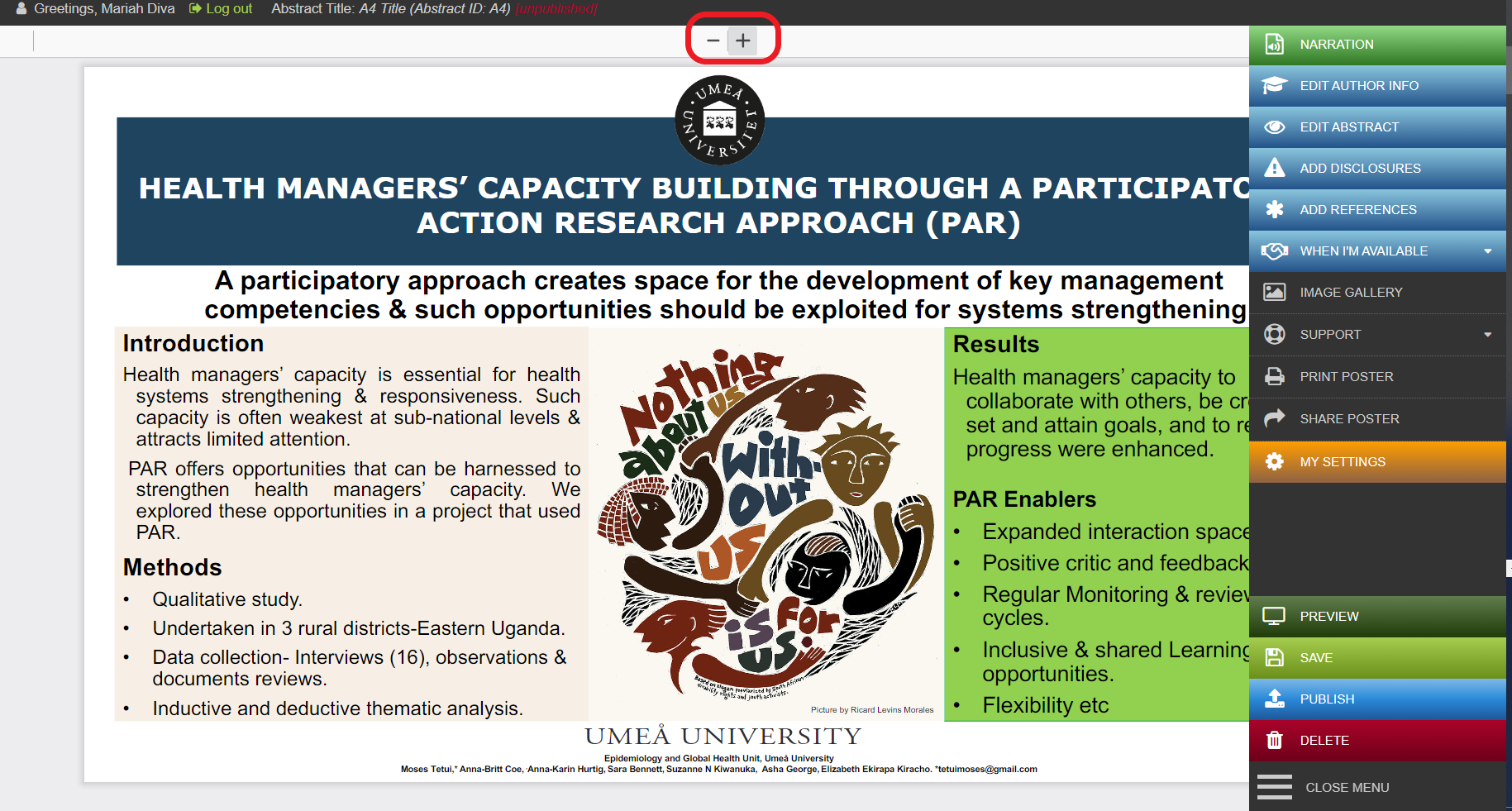
Need further assistance? Reach out to our support team by sending a support request. Don’t forget to let us know which conference you’re creating a presentation for.