If your conference organizers have chosen to enable subtitles for videos you will be able to generate this using a linked AI. Please note that the AI can take up to 24 hours to generate the subtitles which can then be edited. Make sure that you allow plenty of time to generate captions for your videos and to adjust them as required afterwards.
First you will need to have a video uploaded in either the VIDEO REPOSITORY/GALLERY section, or under the VIDEO PRESENTATION section of your iPoster editor. Both of these buttons are located on the main menu. Please see the following FAQs on how to upload a video into these sections.
- Generating subtitles for videos in VIDEO PRESENTATION.
- Generating subtitles for videos in VIDEO REPOSITORY/GALLERY
1. Generating subtitles for videos in VIDEO PRESENTATION
1. Upload your video in VIDEO PRESENTATION then click on the green ‘Subtitles’ button
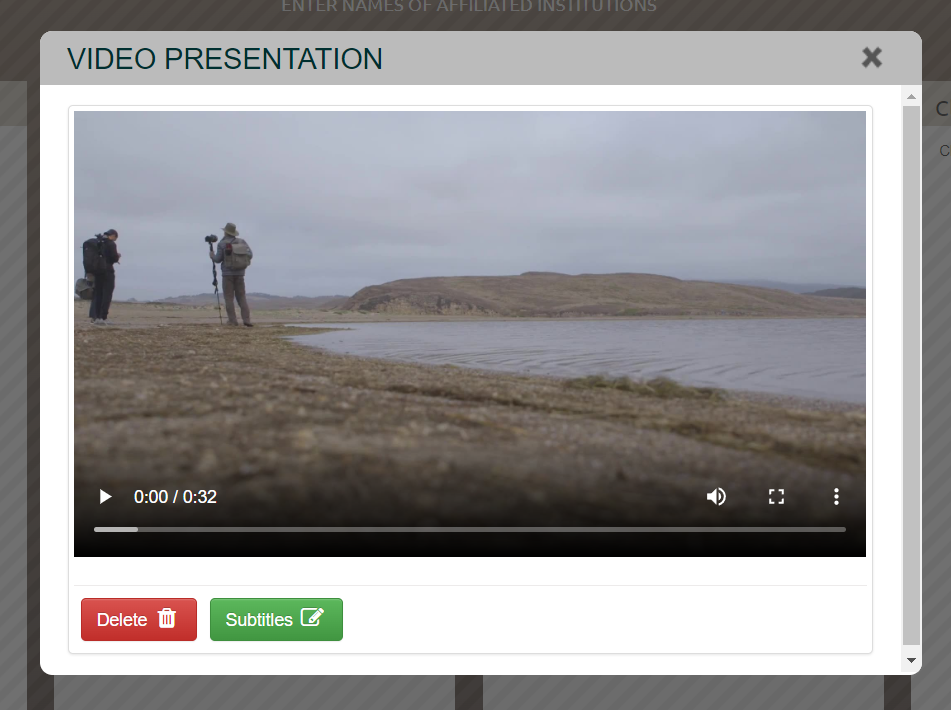
2. The following screen will pop up – click the ‘Generate Subtitles’ button.
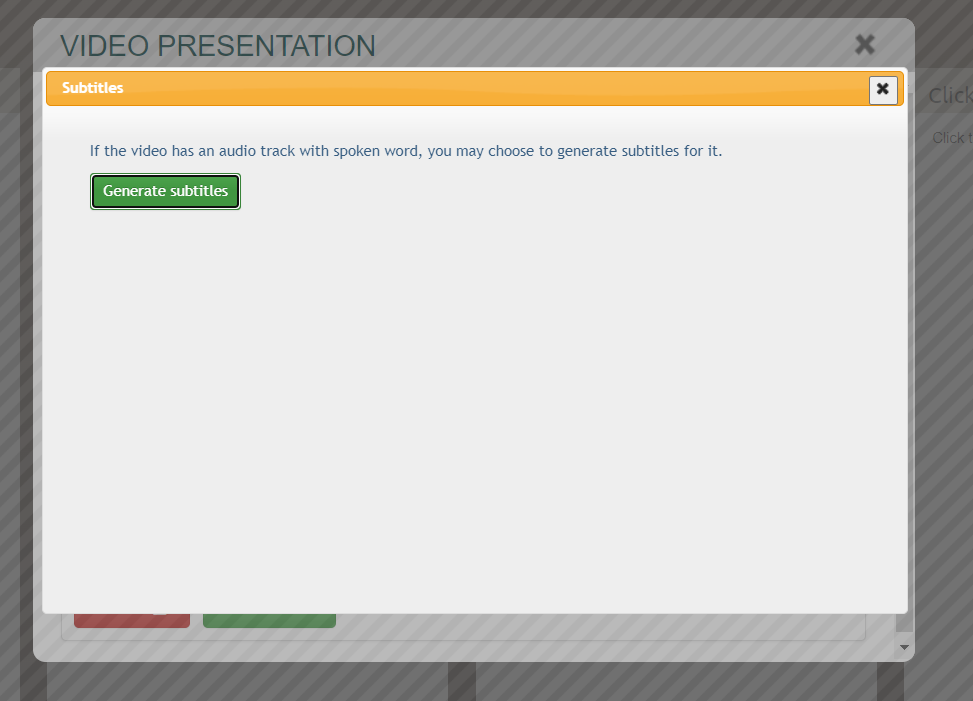
3. This screen will then be shown advising that the subtitle generation is in progress and to wait up to a day. Check back after 24 hours.
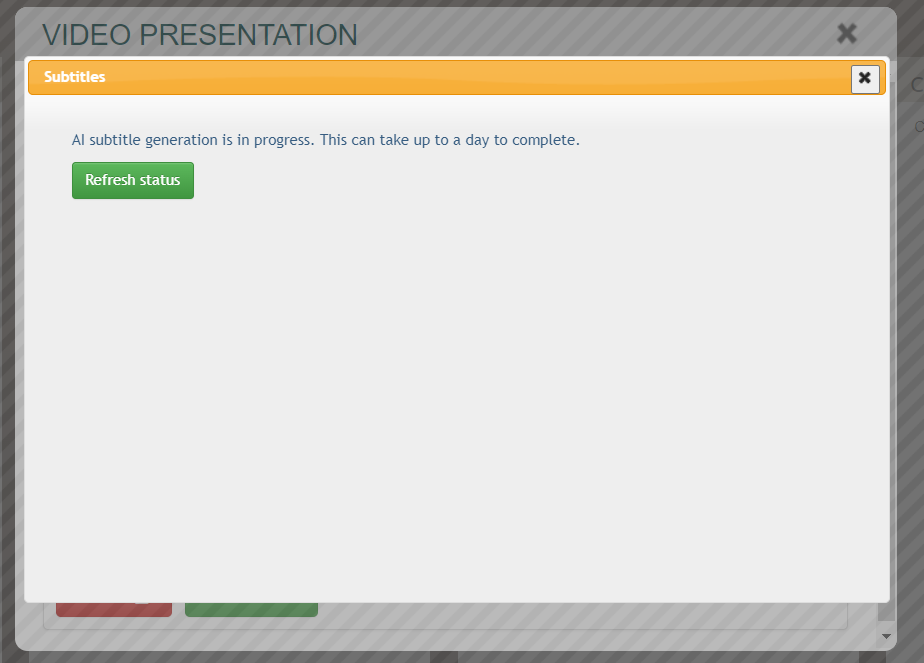
4. After 24 hours log back into your iPoster editor and open the VIDEO PRESENTATION screen. Click on Refresh status. The generated subtitles will open in a box where the text can be edited. A preview of the video will be available to the top right of the screen so you can run through it whilst you make edits.
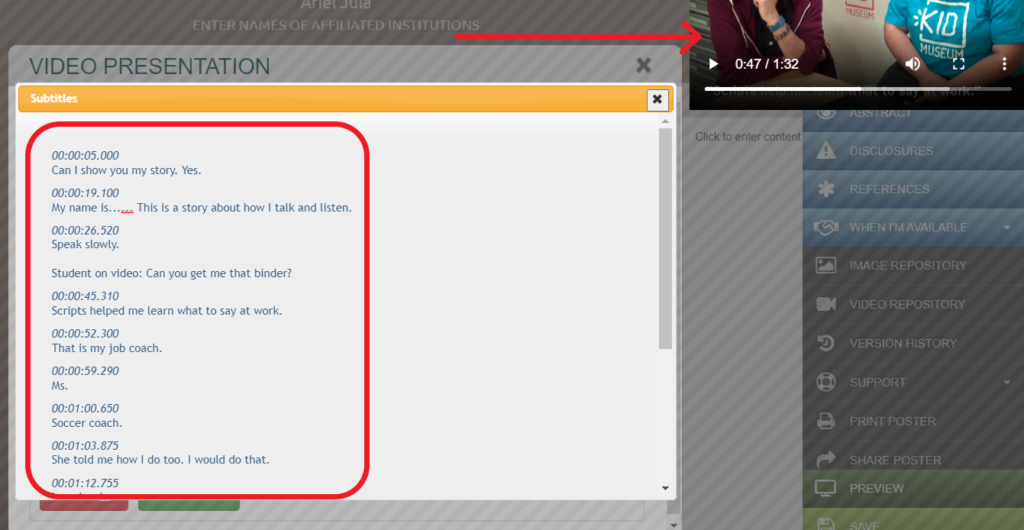
5. Once you have completed your edits check your subtitles in preview mode. Click on Preview on the main menu then click on the Video Presentation button.
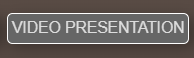
5. Click on the 3 vertical dots and select Captions to toggle the subtitles on and off.
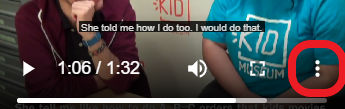
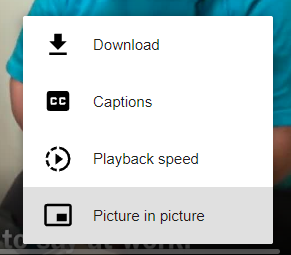
2. Generating subtitles for videos in VIDEO REPOSITORY/GALLERY
1. In the VIDEO REPOSITORY/VIDEO GALLERY you will see a preview of your uploaded videos. If you haven’t uploaded any videos yet you will see a blank screen with an ‘Upload New’ button.
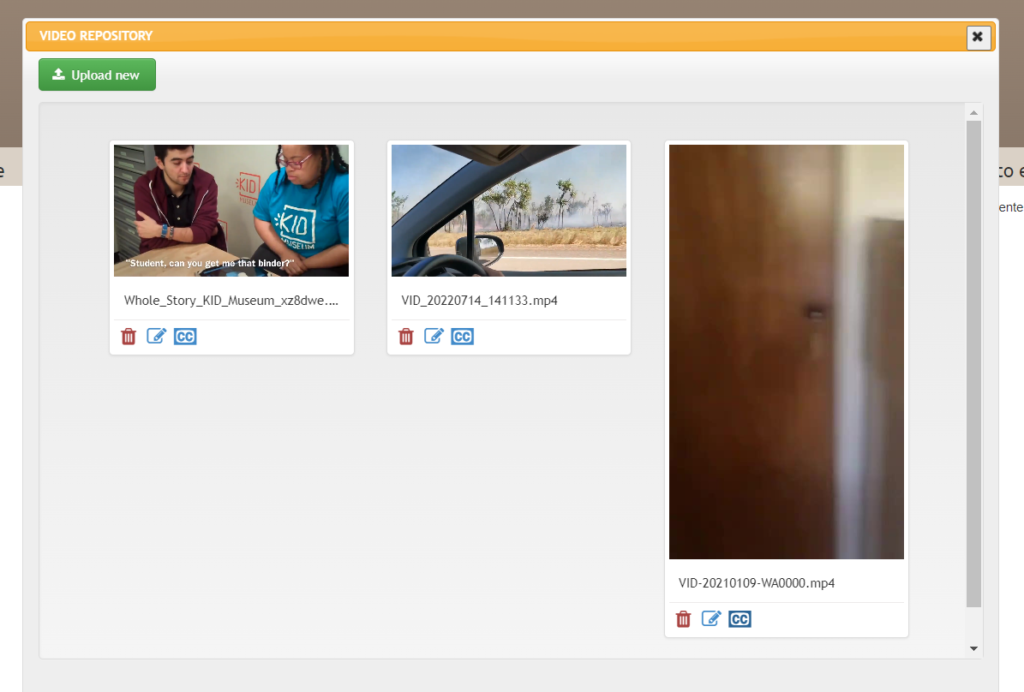
2. Click on the CC symbol below the video that you want to generate the subtitles for.
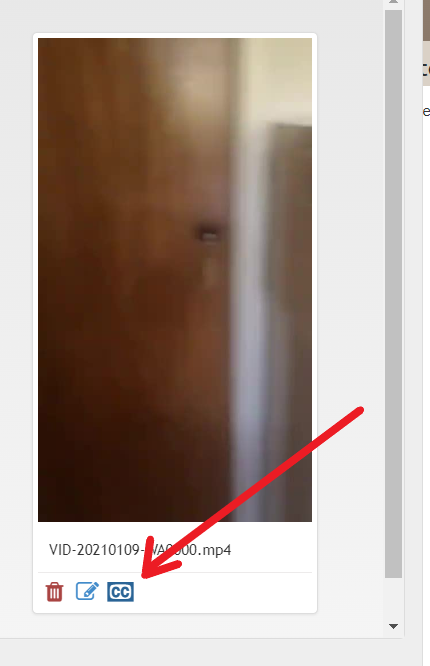
3.The below window will pop up. Click on ‘Generate subtitles’. Then wait up to 24 hours for the AI to complete the task. Continue to follow the instructions from step 4. in section 1 above.
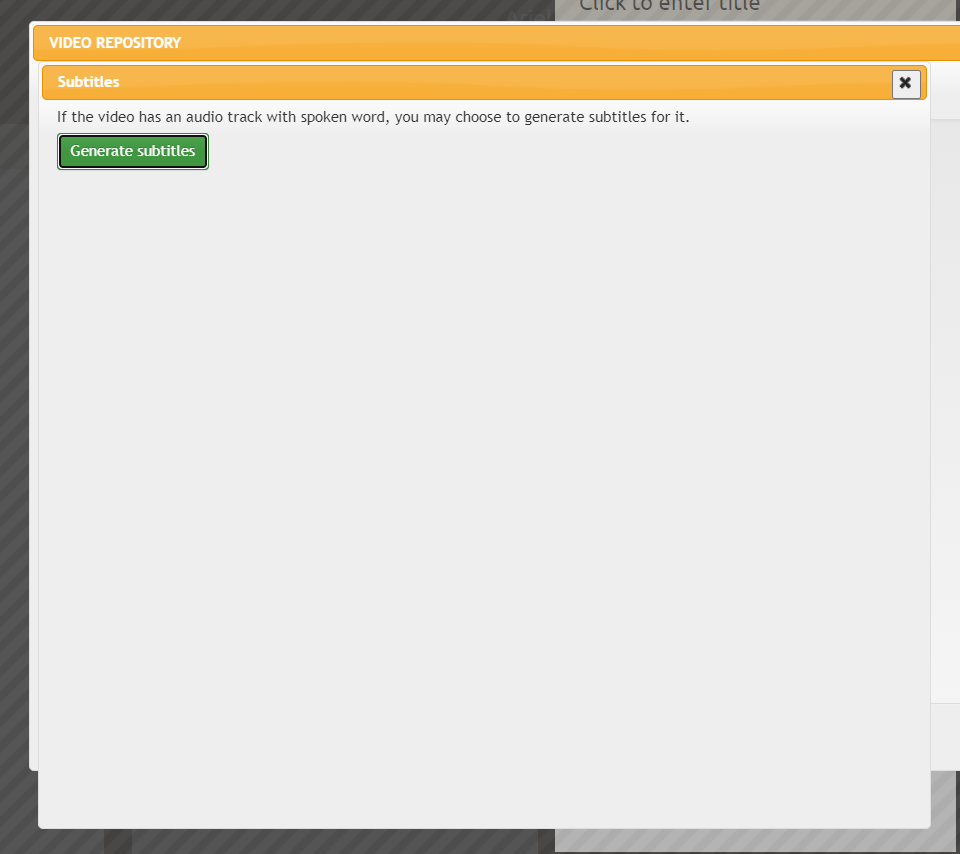
Need further assistance? Reach out to our support team by sending a support request. Don’t forget to let us know which conference you’re creating a presentation for.