You can add an unlisted or a public video to your online poster session via either Youtube or Vimeo. Follow the below steps.
1. Upload your video to Youtube or Vimeo, and then copy the URL.
2. Open the content box where you want the video to play and place your cursor where you want it added.
3. Click the ‘Insert Media’ button on the editing toolbar.
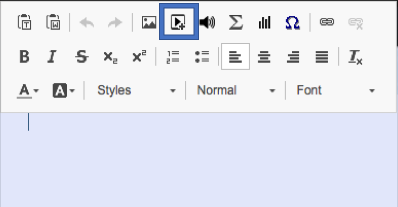
4. The ‘media embed’ window will open. Enter your video URL in the URL field and click “OK”.
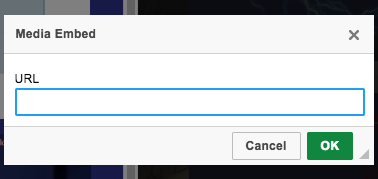
The video will automatically size to fit in the content box. It will play full-screen when visitors click on the video player’s full-screen button.
If you want to keep your video private, but still show it in your presentation, you will need to change your Privacy setting to “Unlisted” or “Hide”.
An “unlisted” video is a different type of private video. “unlisted” means that only people who know the link to the video can view it. An unlisted video will not appear in any of YouTube’s or Vimeo’s public spaces (such as search results, your channel, or the browse page).
1. Sign into your YouTube Account
2. Go to your My Videos page
3. Select the video which you’d like to make an unlisted video.
4. Click the Edit button to access the video’s settings.
5. Go to the Privacy section of the page. There you’ll see the option to mark your video as “Private”, Unlisted”, or “Public”. Select Unlisted.
6. Click the Save Changes button. Once you’ve done this your video will be an unlisted video.
Here’s a quick video tutorial on how to upload a new video to Youtube as ‘Unlisted’: upload an unlisted Youtube video
Here’s what you do in Vimeo:
Click Settings under your video on the video page, then click the Privacy tab. You will see a range of privacy options. Choose Hide this video from vimeo.com .
Test this using Preview on the Main Toolbar.
For more information on adding images to your online poster session please visit our quick guide: iPoster Editor Quick Guide
For more information on adding audio to your online poster session please visit our FAQ: How do I add an audio file or narration to my iPoster?