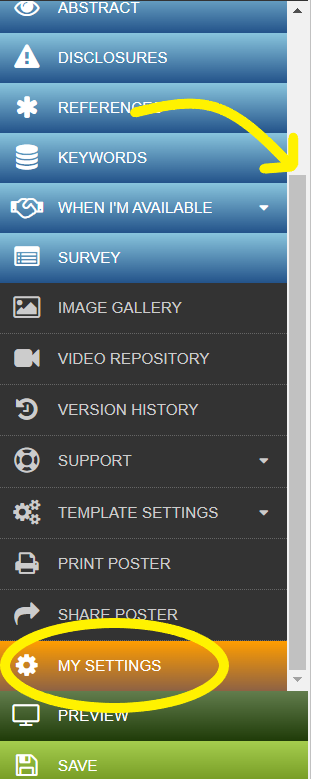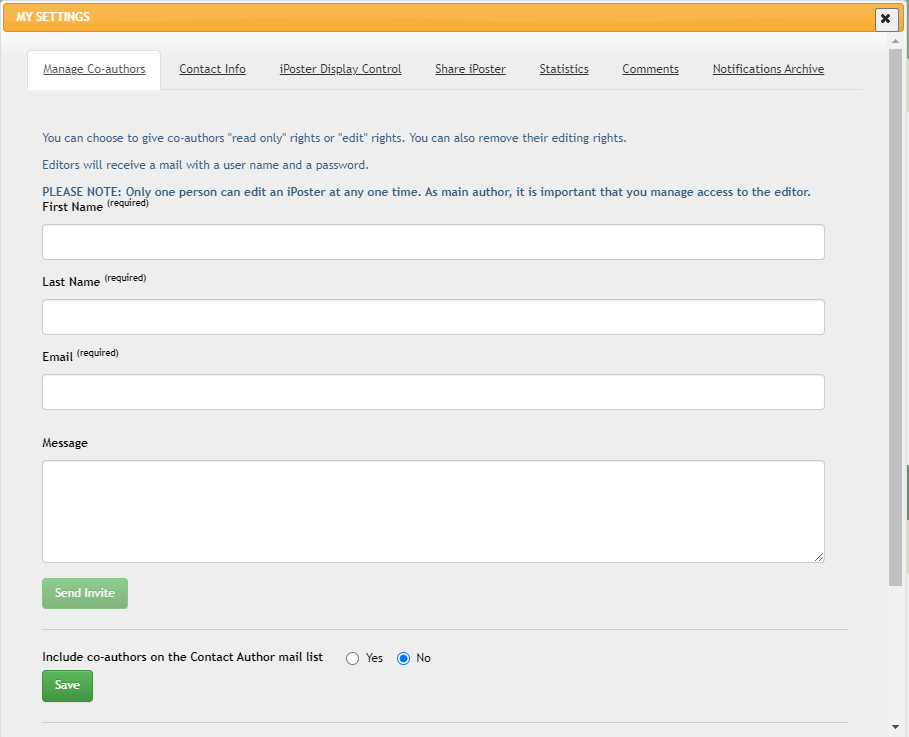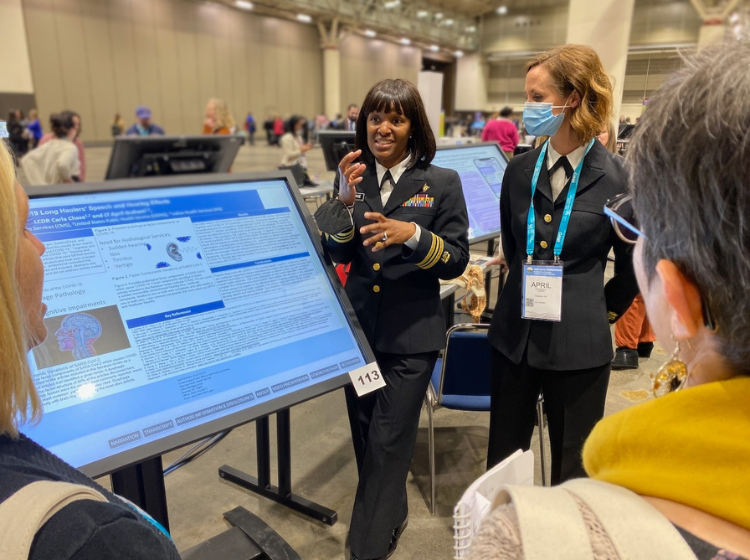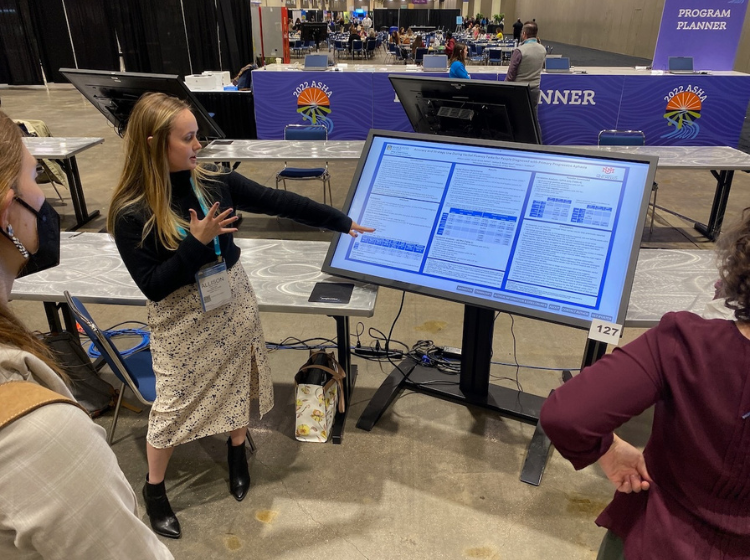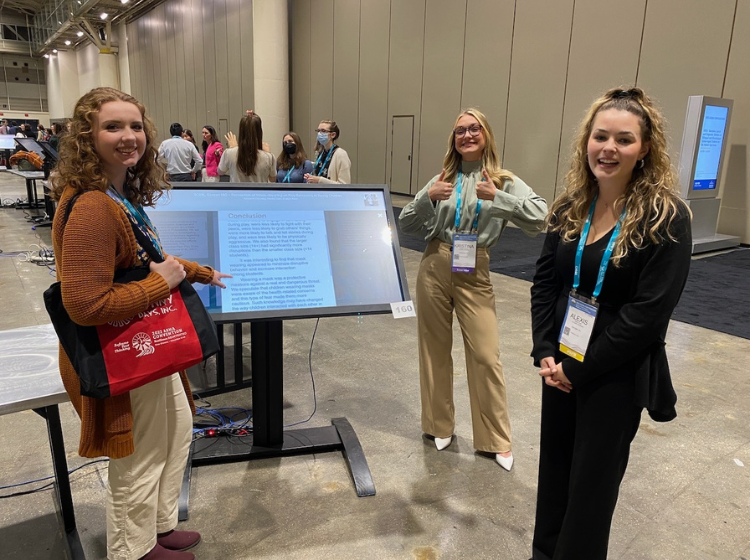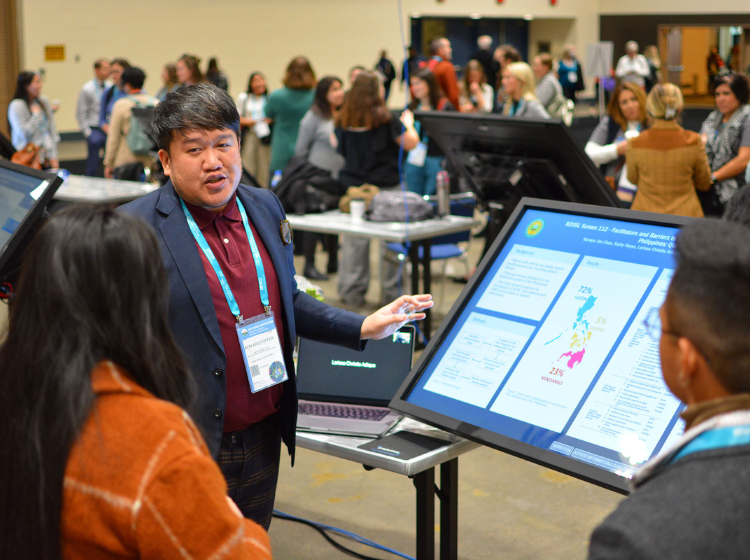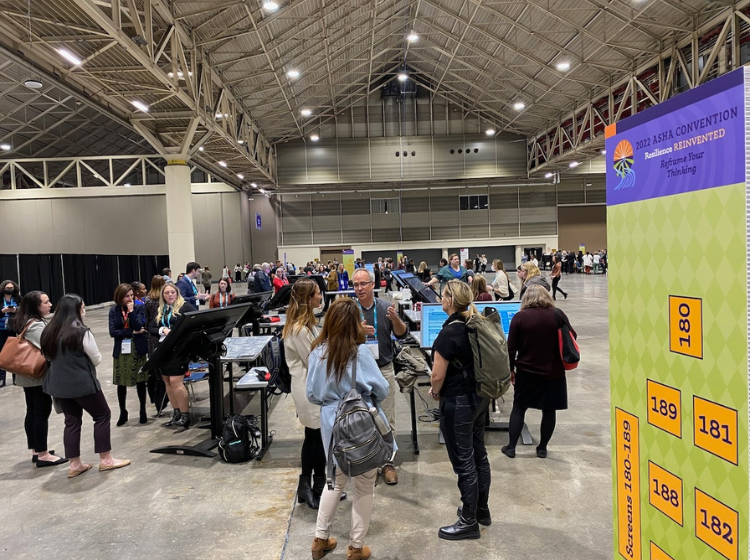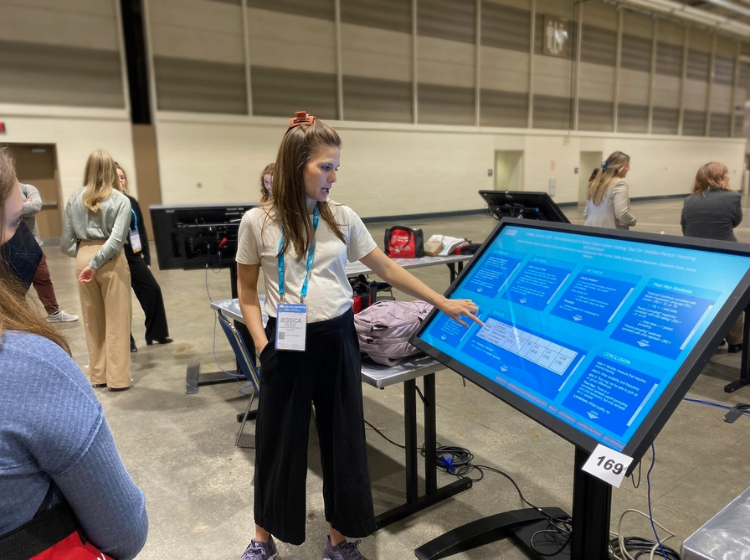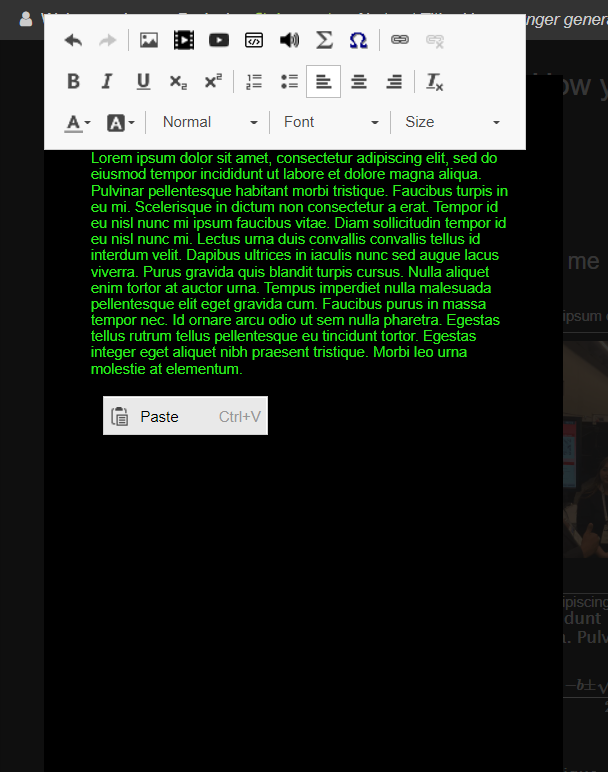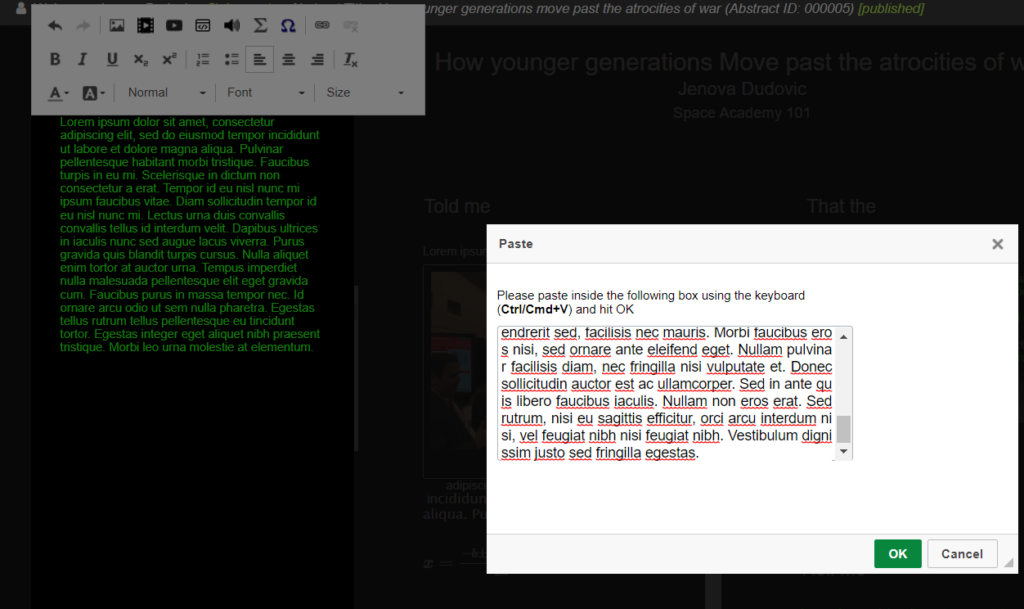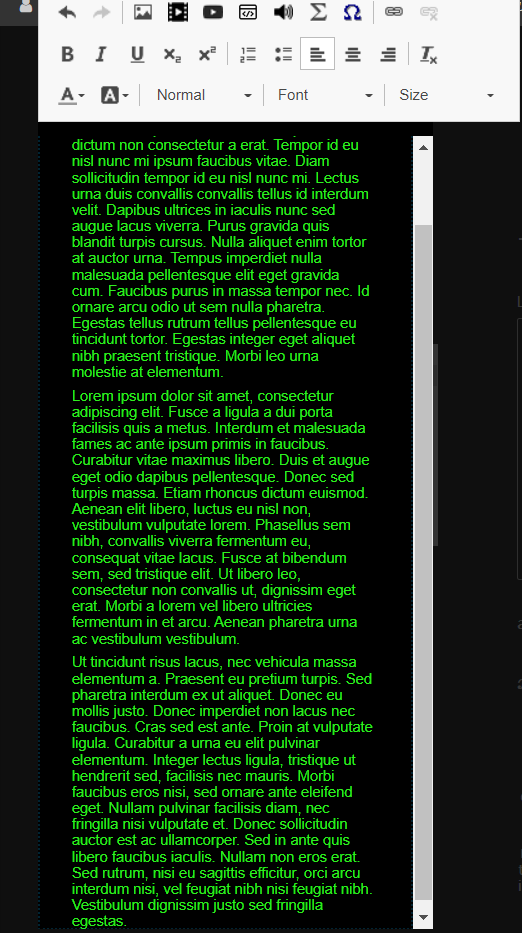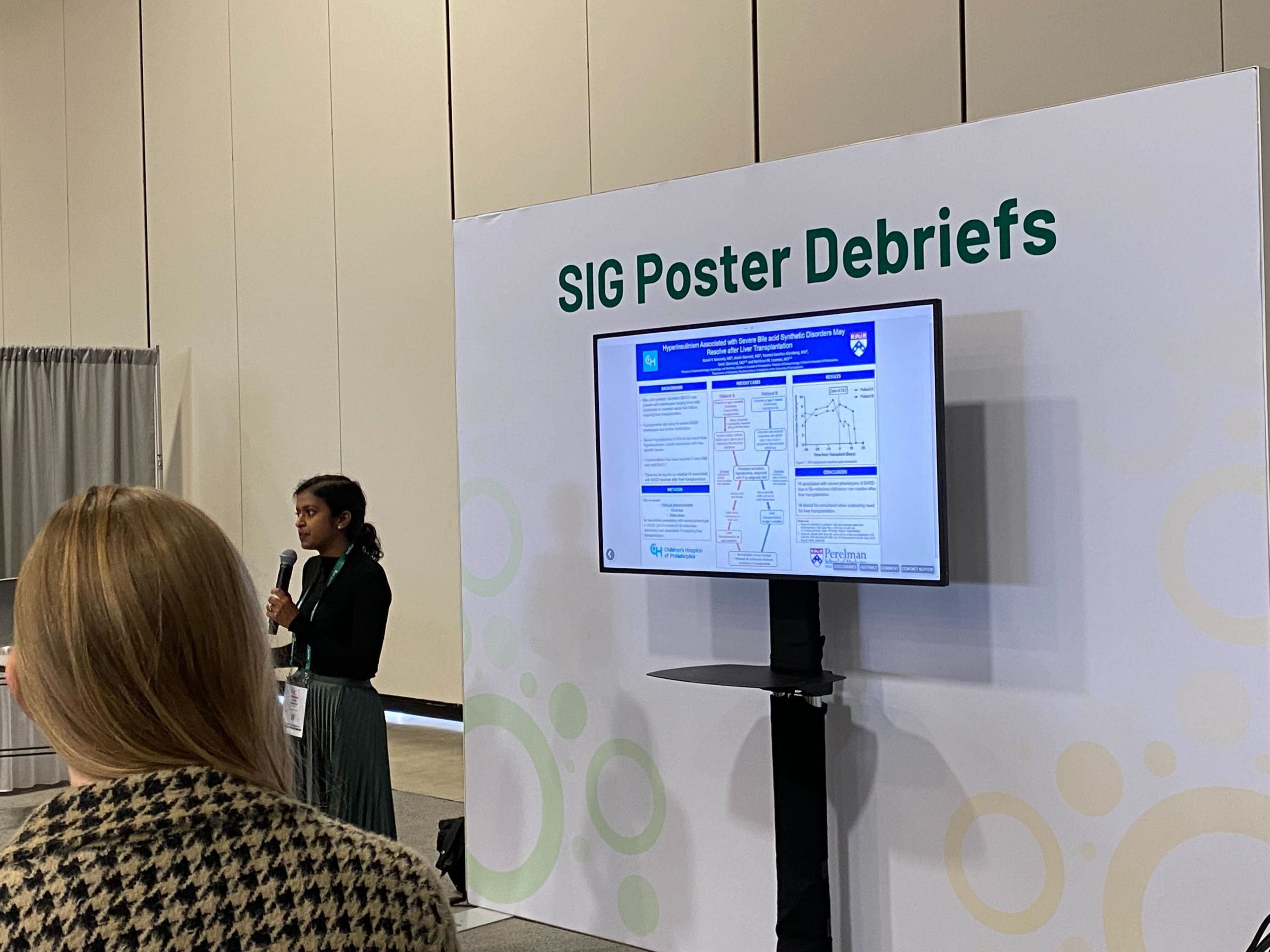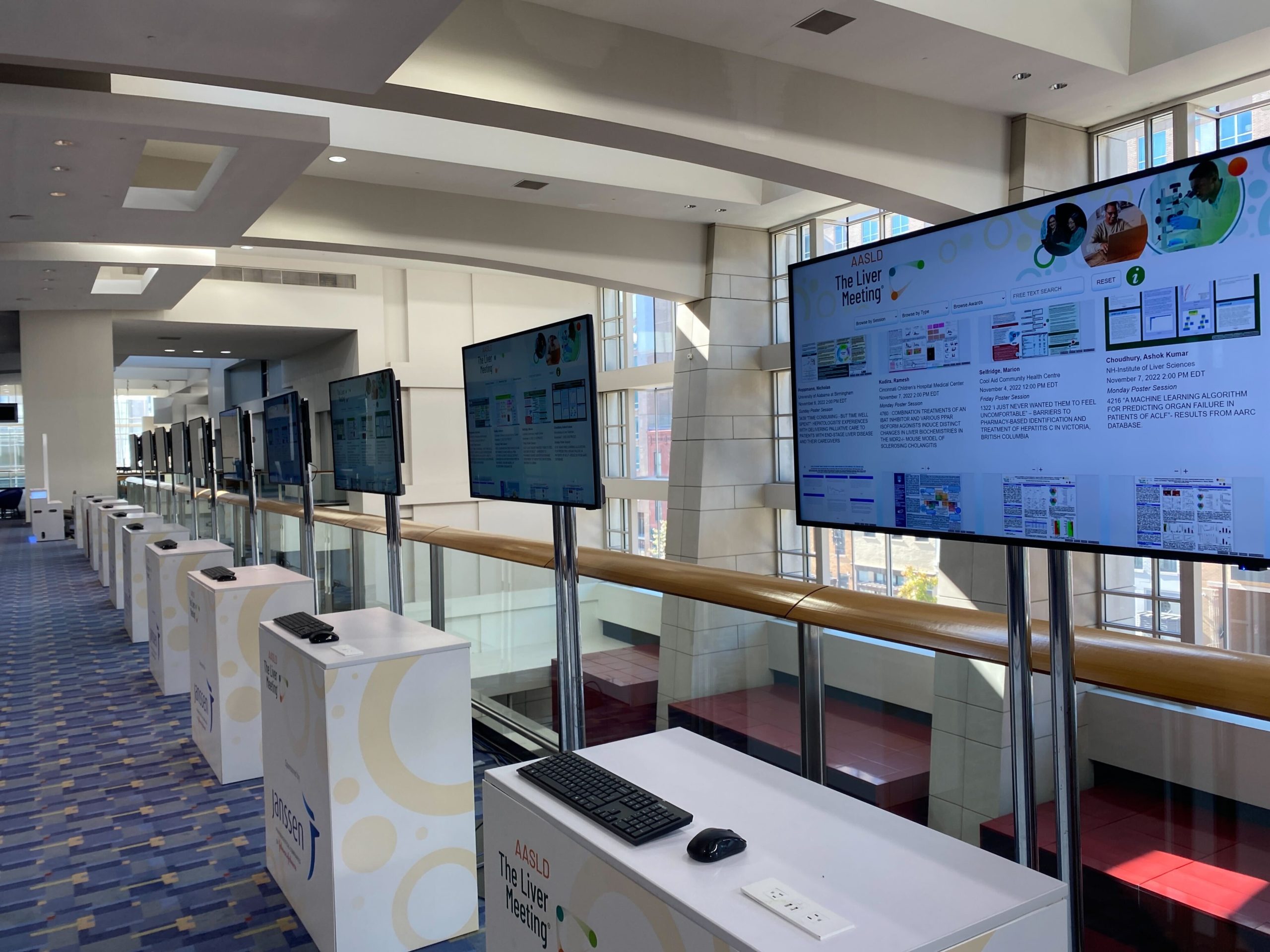We’re very proud to have been involved in the AGU Fall Meeting for the 6th year in a row. Mattias, Christer and Joe were on-site in Chicago supporting authors and the in-person iPoster sessions.
There were a whopping 8000 iPosters created and uploaded to the 2022 AGU Fall meeting gallery. Even paper poster presenters had the opportunity to make their research available in the online gallery by uploading a PDF version of their printed poster. This has enabled their research to live-on digitally and be shared and accessed much more easily than a printed poster.
Our support crew were a little star struck (or should I say asteroid struck?) with one of the authors who came over to upload a PDF poster. It was none other than Andrew Cheng – lead scientist on the DART mission.
Read more about the DART mission