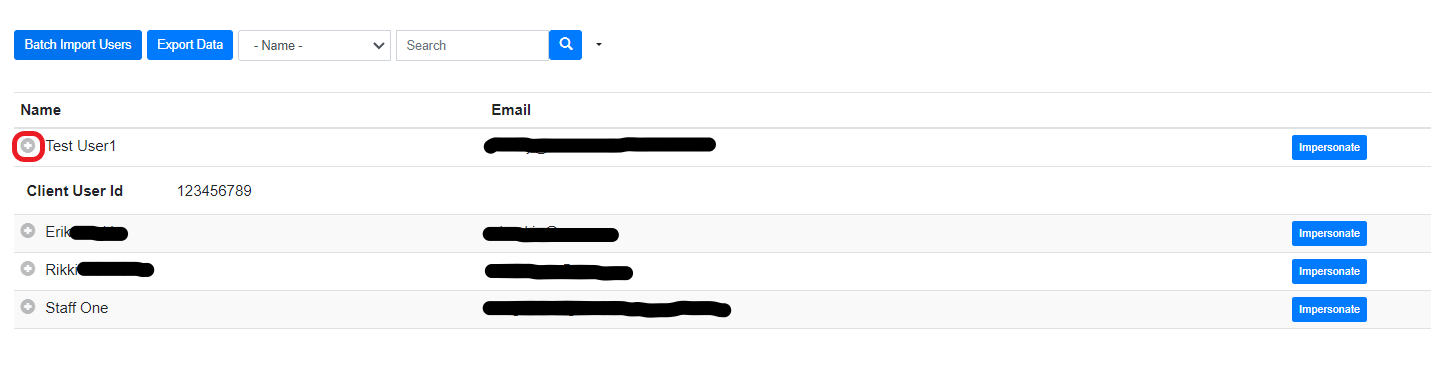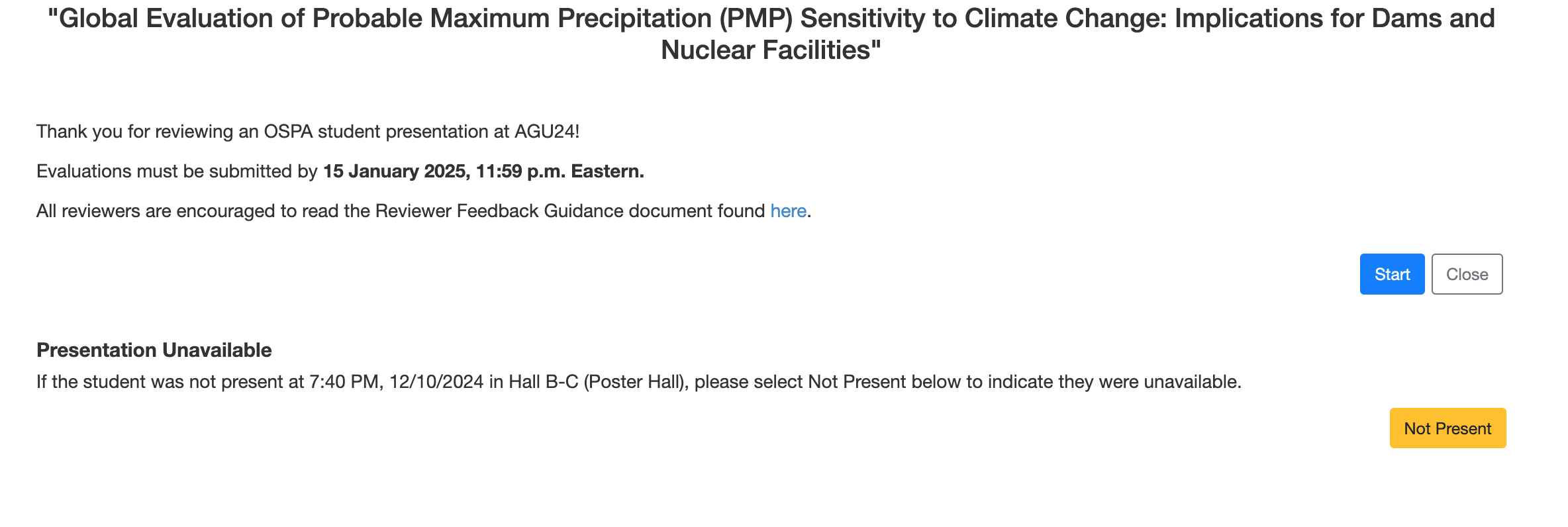How-to guides for all roles participating in OSPA (Outstanding Student Presentation Awards) at the AGU 2023 Fall Meeting. These guides are divided into relevant user roles within the OSPA program. Please note that you may have access to multiple user roles. Technical support documents (video tutorials, FAQs, quick guide an more) for the iPosterSessions system can be found on the iPoster resources page.
OSPA Student
How to log in and start creating an iPoster
1. Go to the presenter login page and log in with your AGU member/universal account email and password.
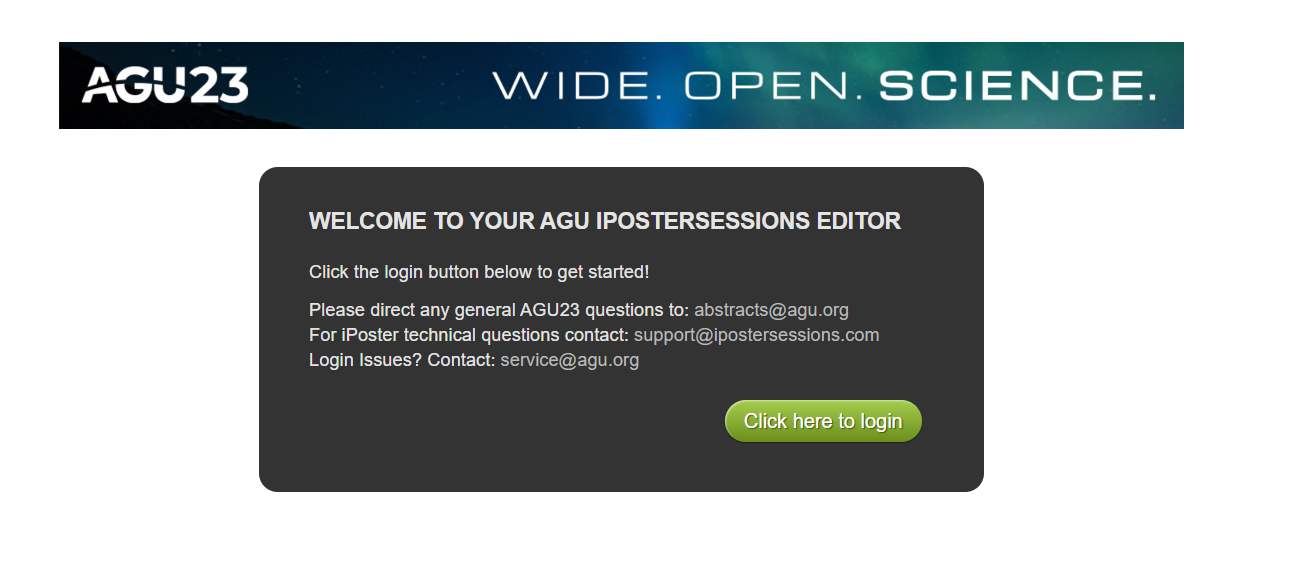
3. If it’s your first time logging in you will see the iPoster Terms and Conditions. Read through the information provided (including the Privacy policy link in green) then click the 2 check boxes at the bottom of this page.
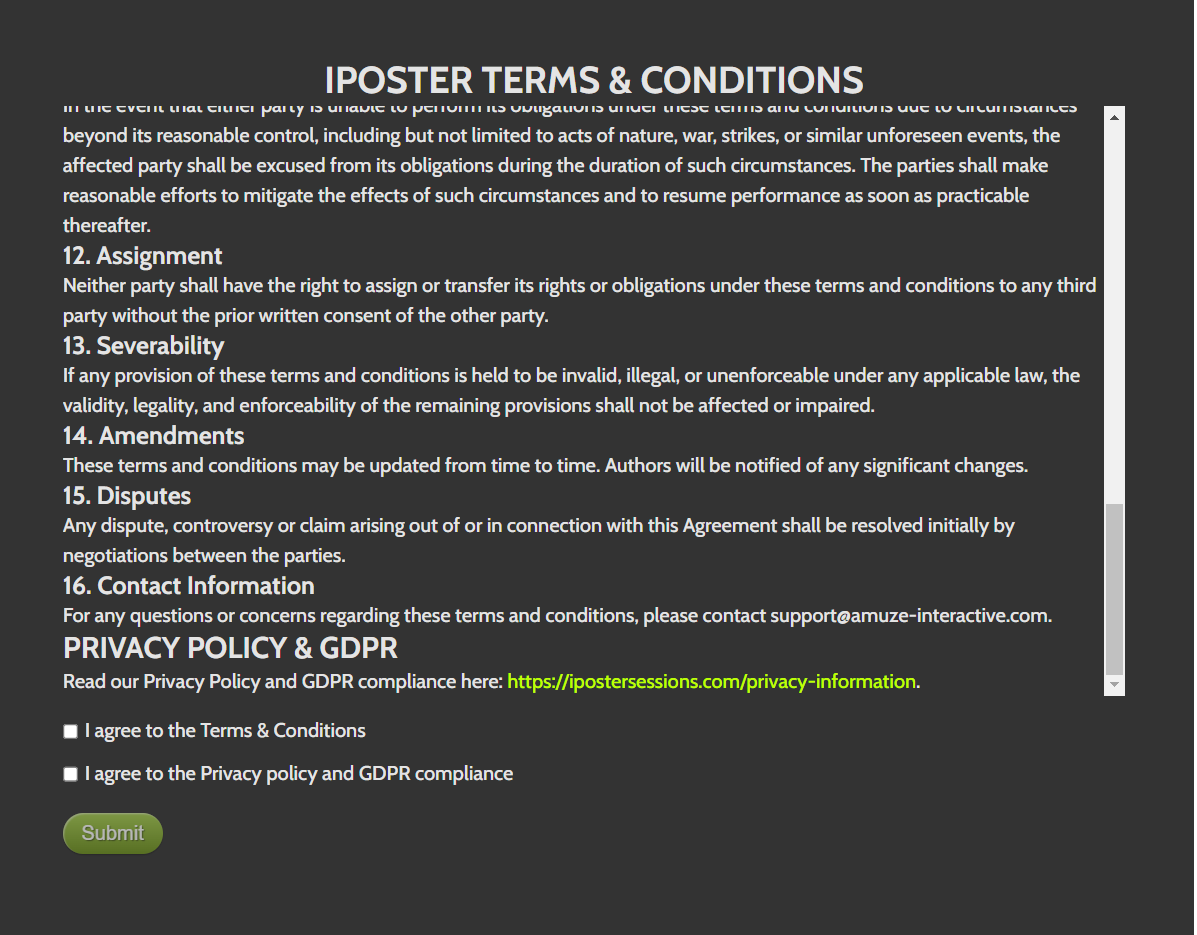
2. Next will be the OSPA Student Participation Agreement. Please read through this documentation and check the 6 check boxes within it before proceeding to the next page.
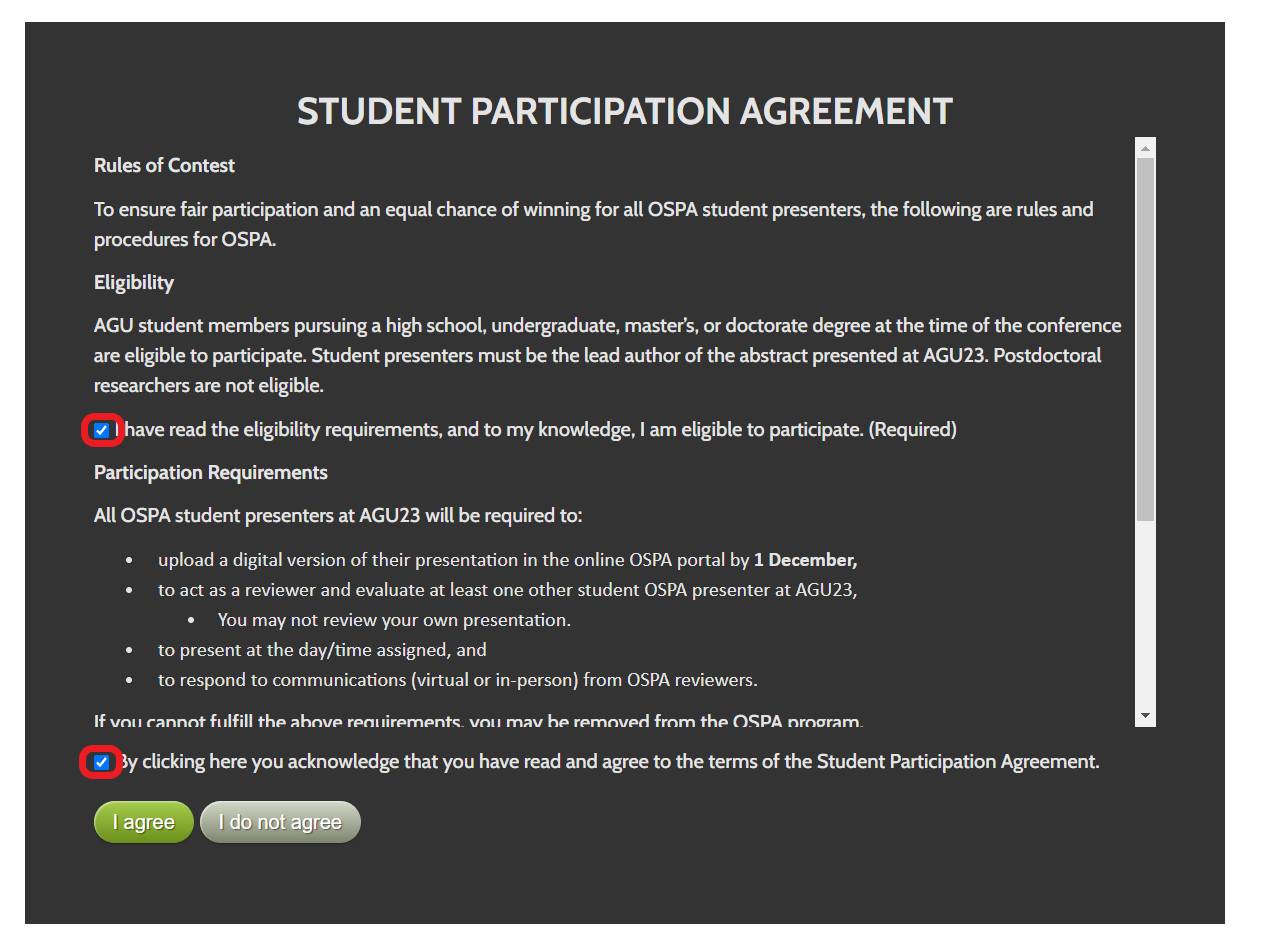
4. Next is, the ‘Welcome to your poster editor’ page. Read through this information then Click on the ‘Next, choose your template’ button.
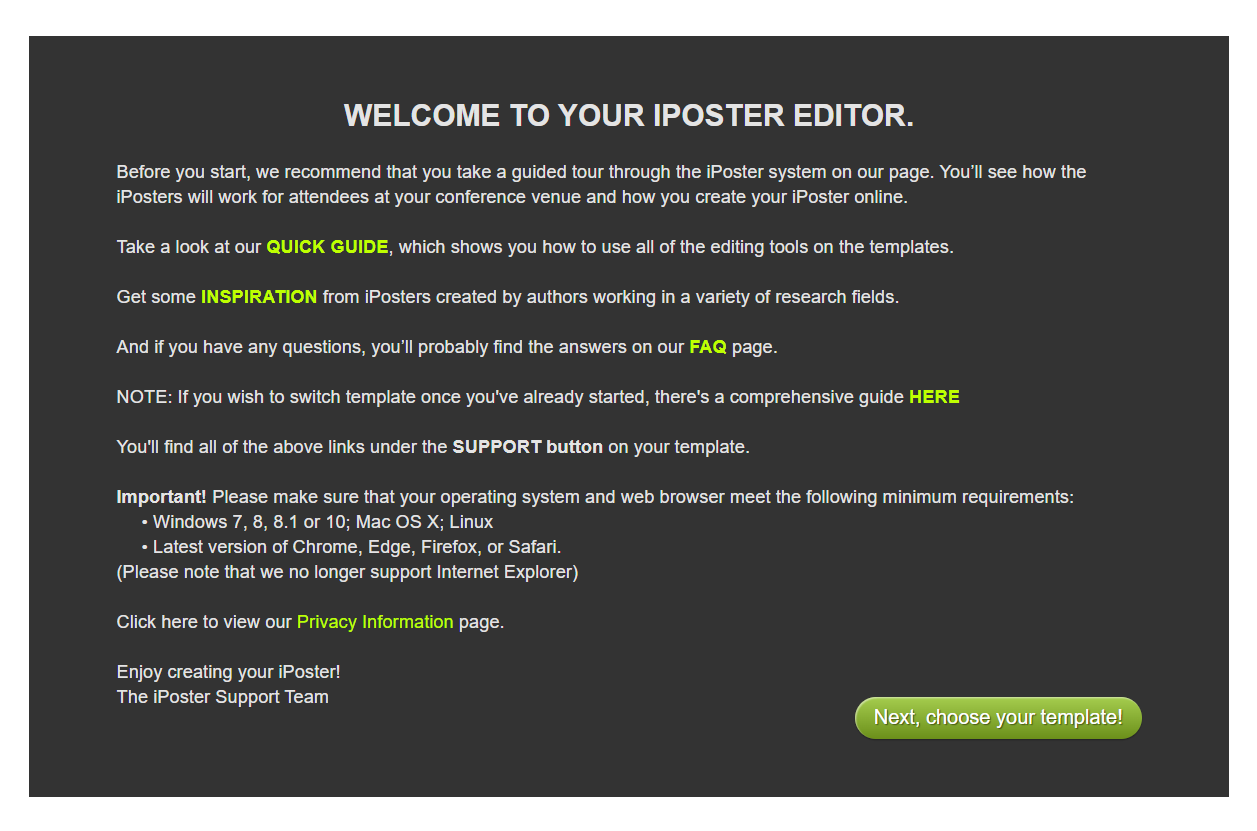
5. Choose either an interactive template (add images, text, videos, iFrames and more) OR the PDF template, where you will upload a static PDF.
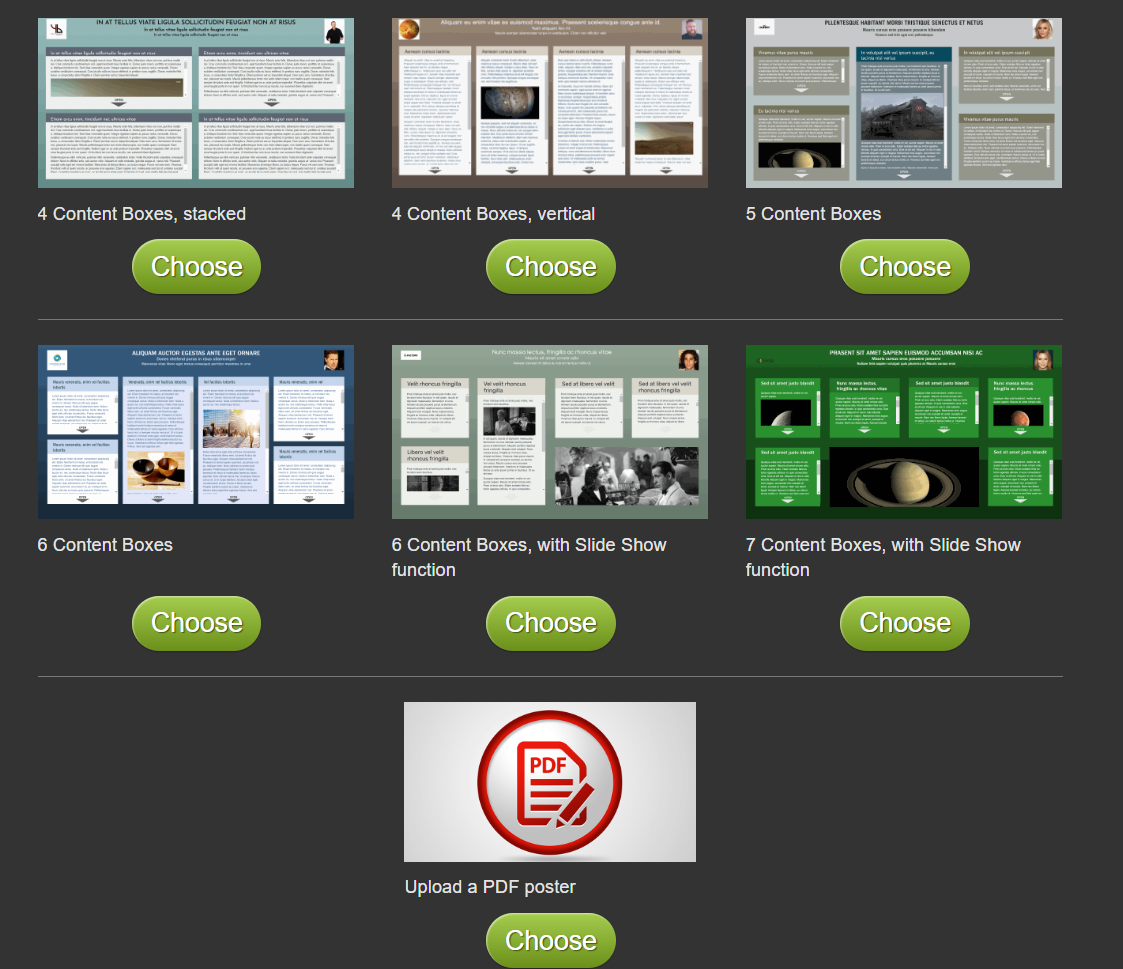
6. When you select your template your editor will be available as shown below. If you have multiple presentations to create you can access them via the grey box at the top of this page. You’ll go through the same template selection process for all of the presentations assigned to you.

7. You may see pop up notifications when you log in. These are here to provide you with information about the system. Only new notifications will be shown in the pop-up. All previous ones will be archived and viewable in the My Settings section.
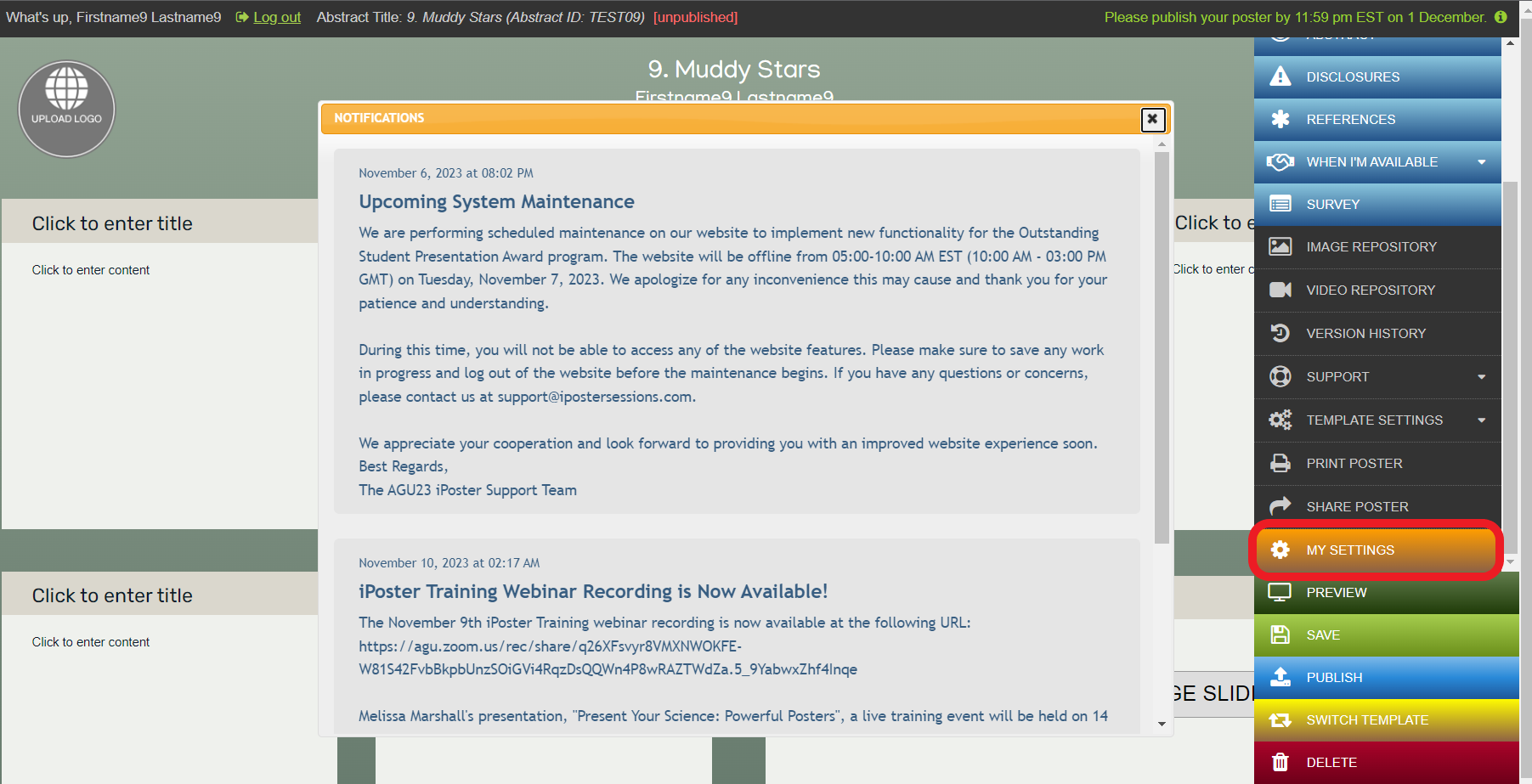
8. Now you are ready to start designing and creating your iPoster. Please see our Quick Guide for an overview of how to navigate the iPoster Editor. You can also check out our resources page for tutorials, sample posters and FAQs.
Most of your technical questions can be answered through these resources. If you have a question about the iPoster system that isn’t answered here, you can email our support desk at support@ipostersessions.com
How to view and respond to comments within an iPoster
1. From your Editor page navigate to the Settings button on the main menu. You may need to scroll down in the menu to see this button.
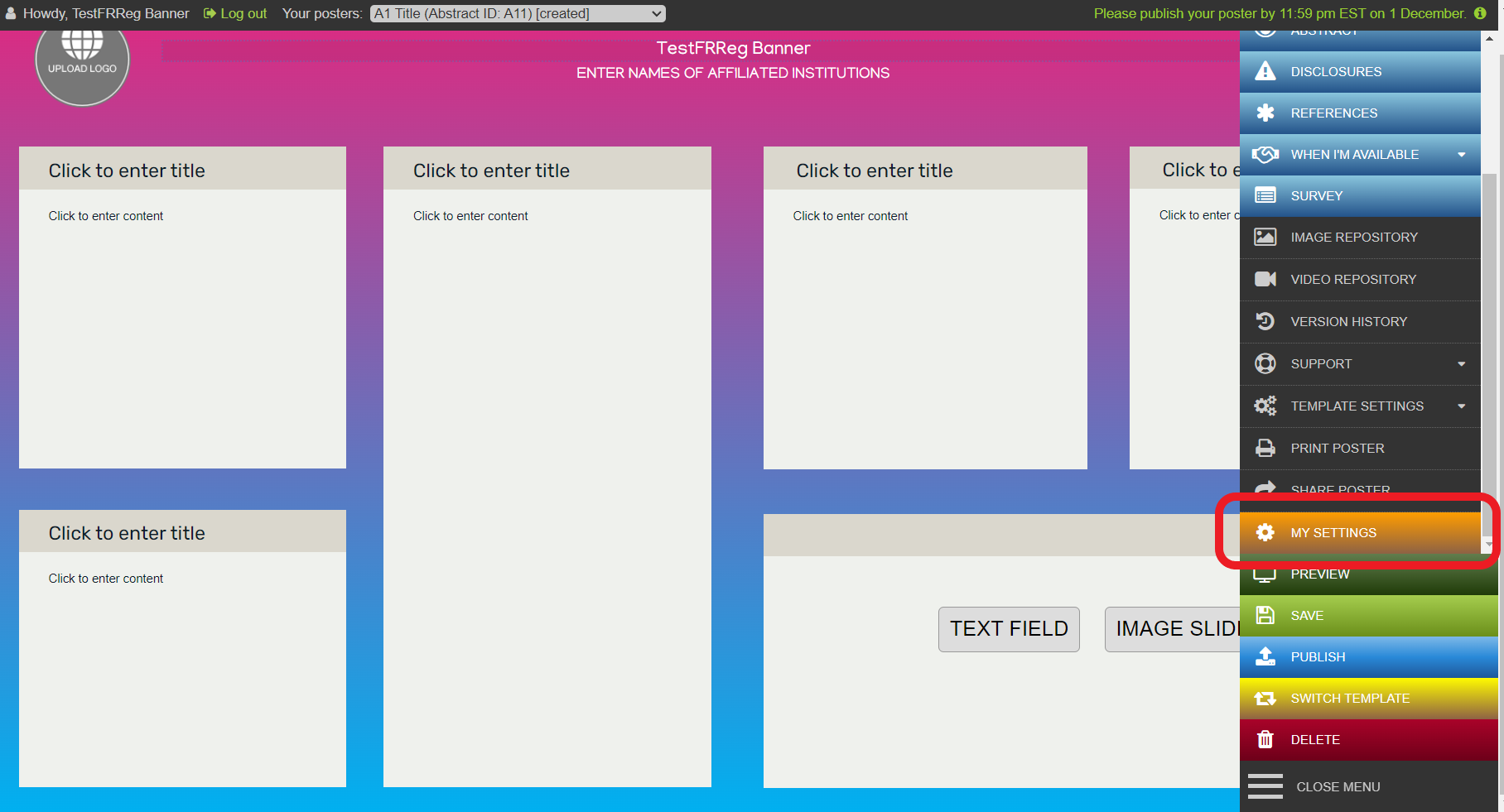
2.In My Settings , navigate to the tab called ‘Comments’. You can see any comments listed below the settings. To reply to a comment, simply click on ‘Reply’.
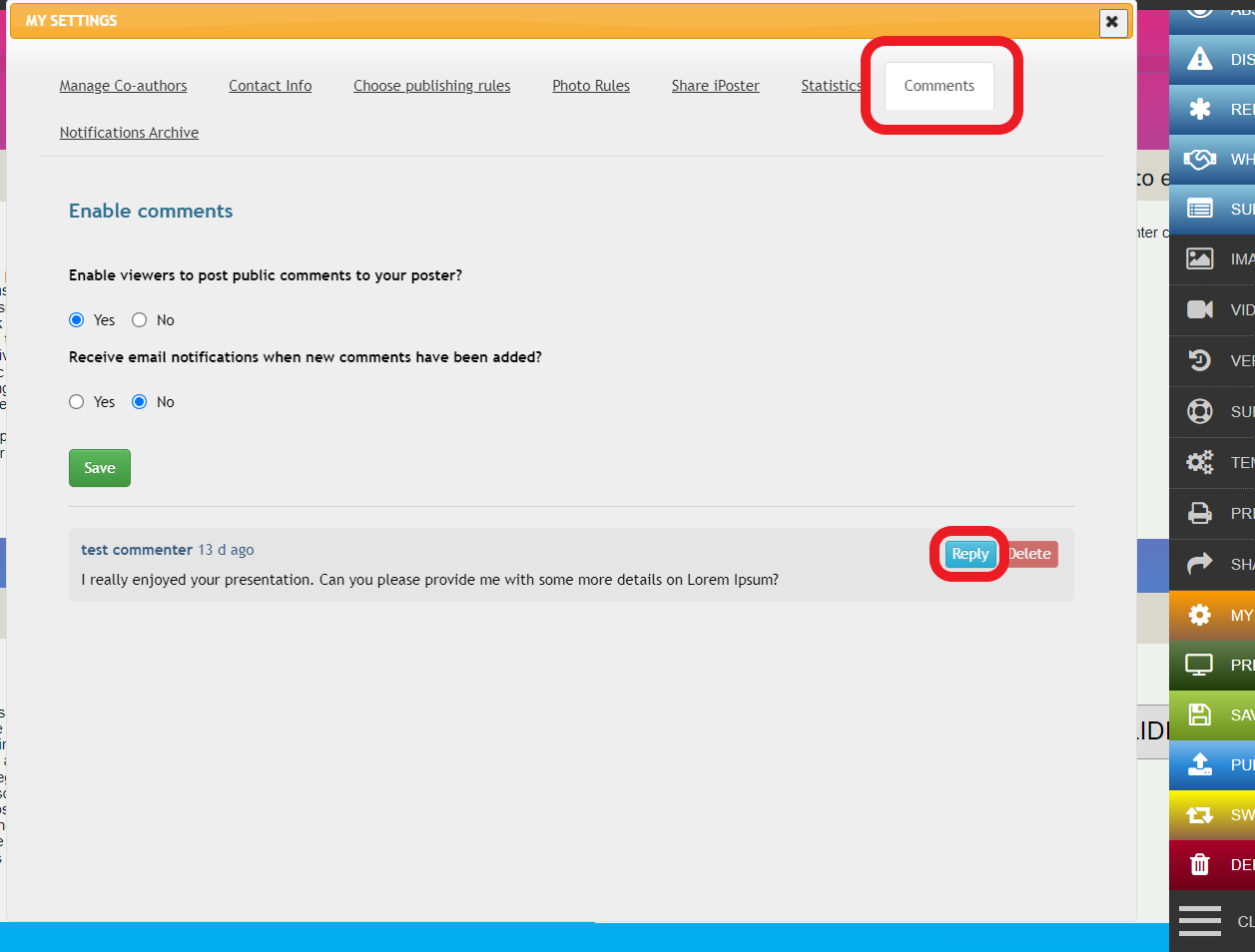
3.You can also update your comment settings on this page. If you would like to receive an email every time you receive a comment please toggle this setting to ‘Yes’.
4. To flag a comment open your poster’s URL in another browser. You’ll be able to interact with it as if you were a visitor rather than an editor. Click on the comment button at the bottom of your poster, then click on ‘Flag’.
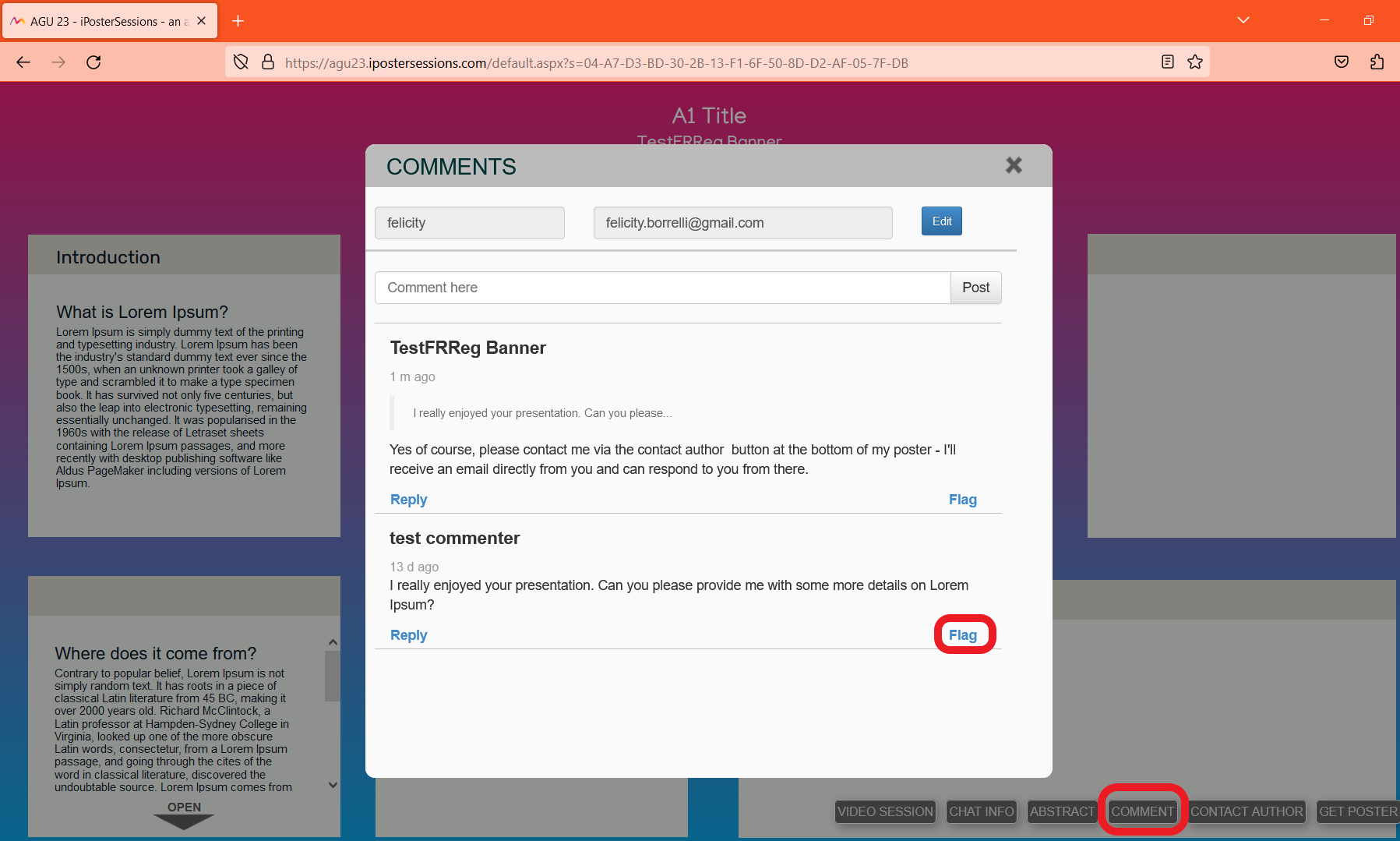
4. Return to your previous browser with the editor screen open on it and refresh the page. Open up the comments section again and the flagged comment should now be highlighted in red and you’ll be able to delete it.
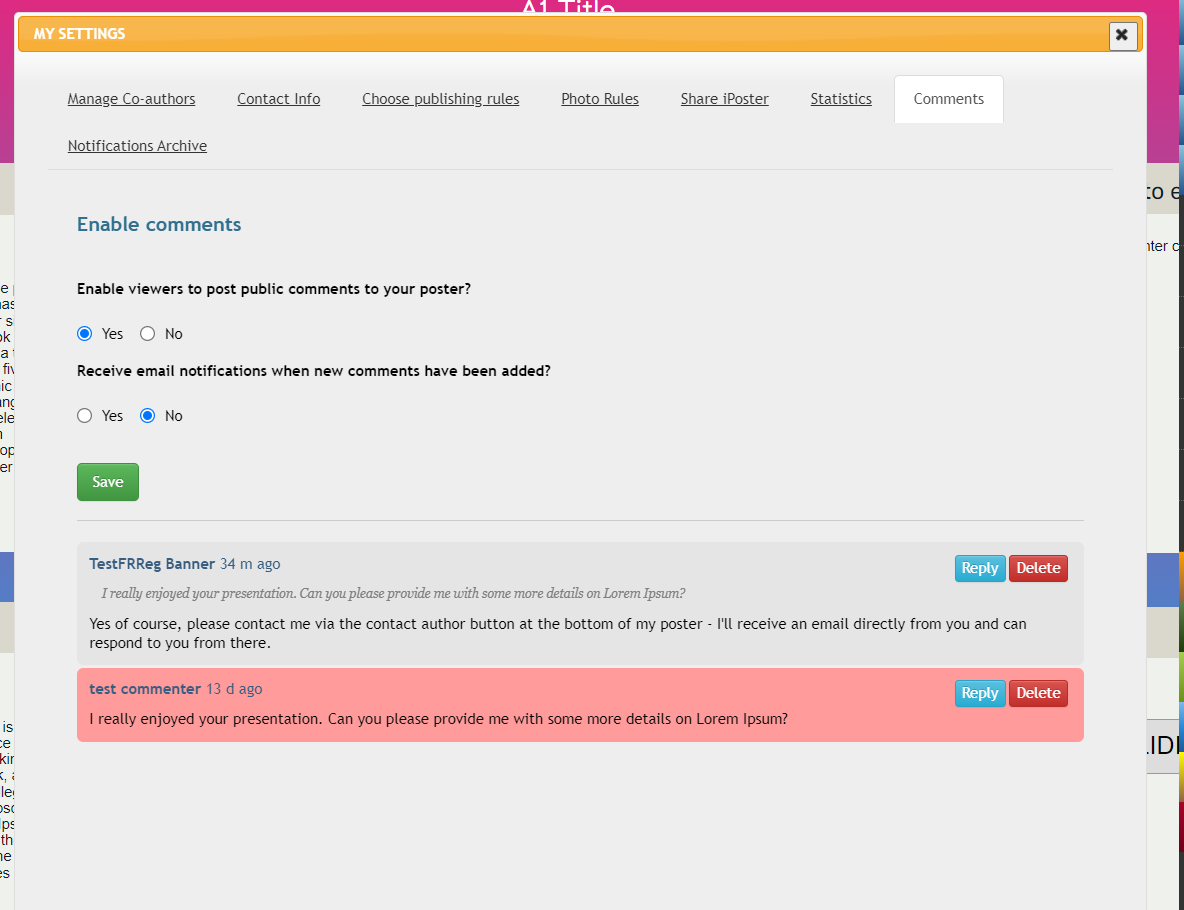
5. Any time a comment is flagged you will receive an email notification of this, so that you can log in and review it.
OSPA Liaison
OSPA Liaison responsibilities
As an OSPA Liaison your role is to secure reviewers for every student presentation within your session(s), by leveraging your network.
- Each presentation should be evaluated by three reviewers .
- The deadline for reviewers to submit their evaluations is: 15 January 2025.
- You may choose to review the presentations of students in your session as long as there is no conflict of interest
How to login as an OSPA Liaison
1. Go to the AGU log-in page and log in with your AGU member/universal account email and password.
2. On your first login you will be asked to read through and agree to the iPosterSessions Terms and Conditions. This won’t be required for successive logins.
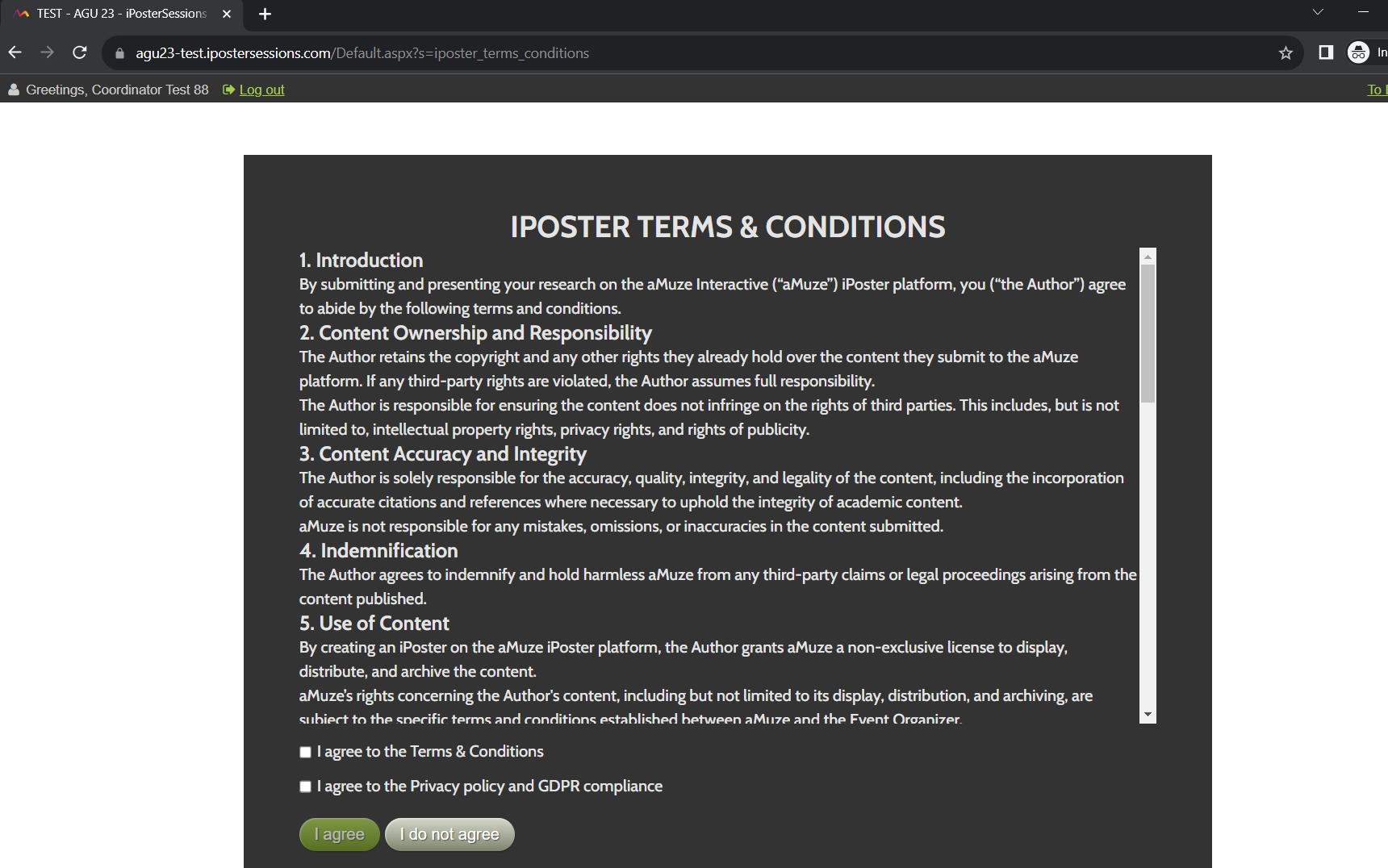
3. You will arrive at the Liaison Dashboard. Please see the next ‘How to’ guide for a more detailed explanation of your dashboard.
If you are experiencing any issues with logging in to the dashboard. Please contact the AGU Member Services team at: service@agu.org
How to navigate the Liaison dashboard
When you login you will see the Liaison dashboard as shown below.
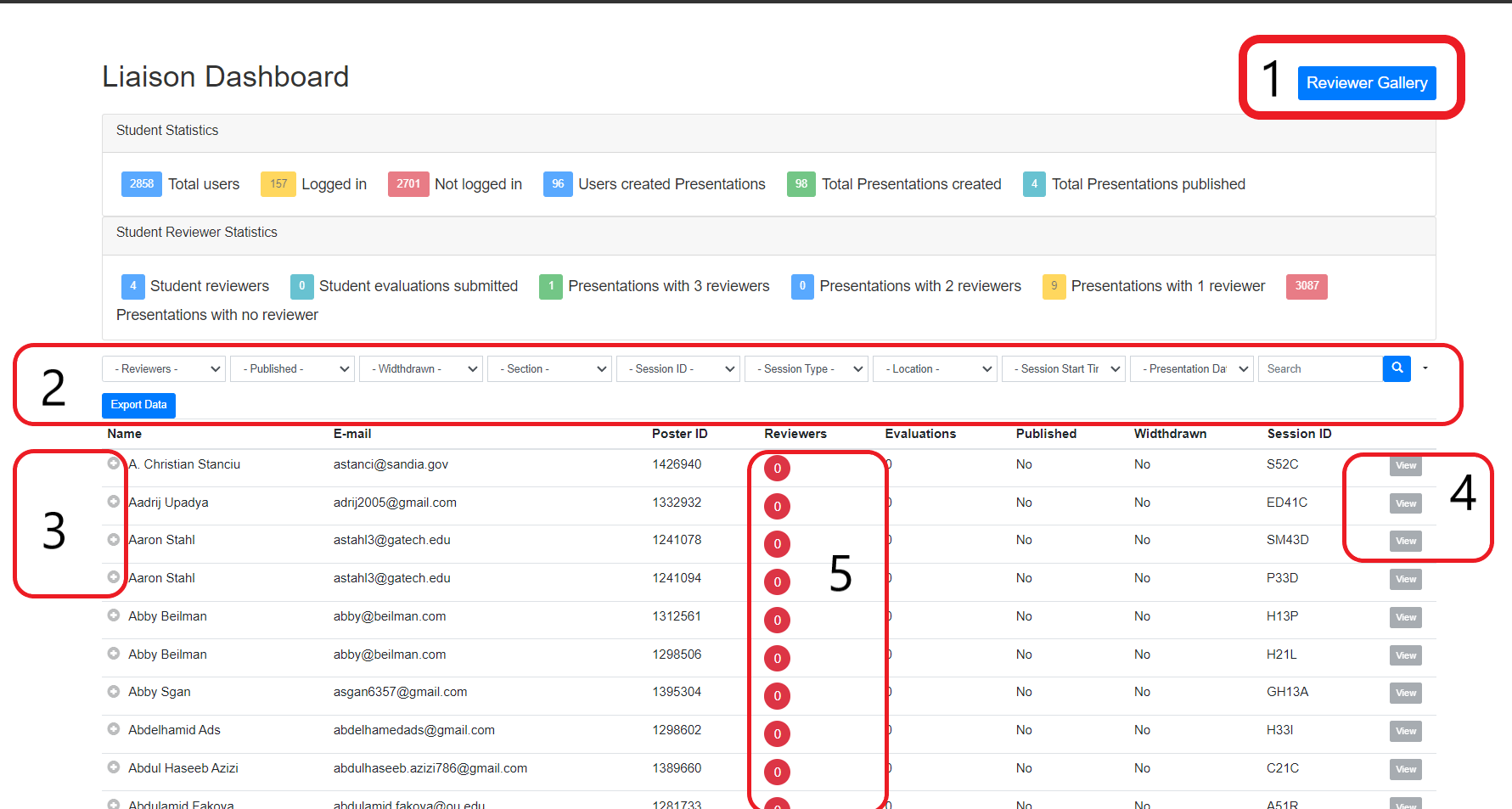
1. The Reviewer Gallery button – this will take you to the Reviewer Gallery where you can view the all of the OSPA presentations in the gallery view. See the next ‘How to’ guide for more detailed instructions on the Reviewer Gallery.
2. The report filters and Export Data button. Here you can filter on meta data to view specific posters or students based on the fields you select. If you want to export this data into a Excel file, click on the Export Data button.
3. The OSPA authors. This is the list of OSPA students. You can click on the + symbol next to a student’s name to view all of the meta data associated with the student.
4. The View button. This button will be greyed out if the presentation has not yet been created. If the presentation has been created you will be able to click this button to view it. To return back to your dashboard click on the ‘To dashboard’ text at the top right of the screen.
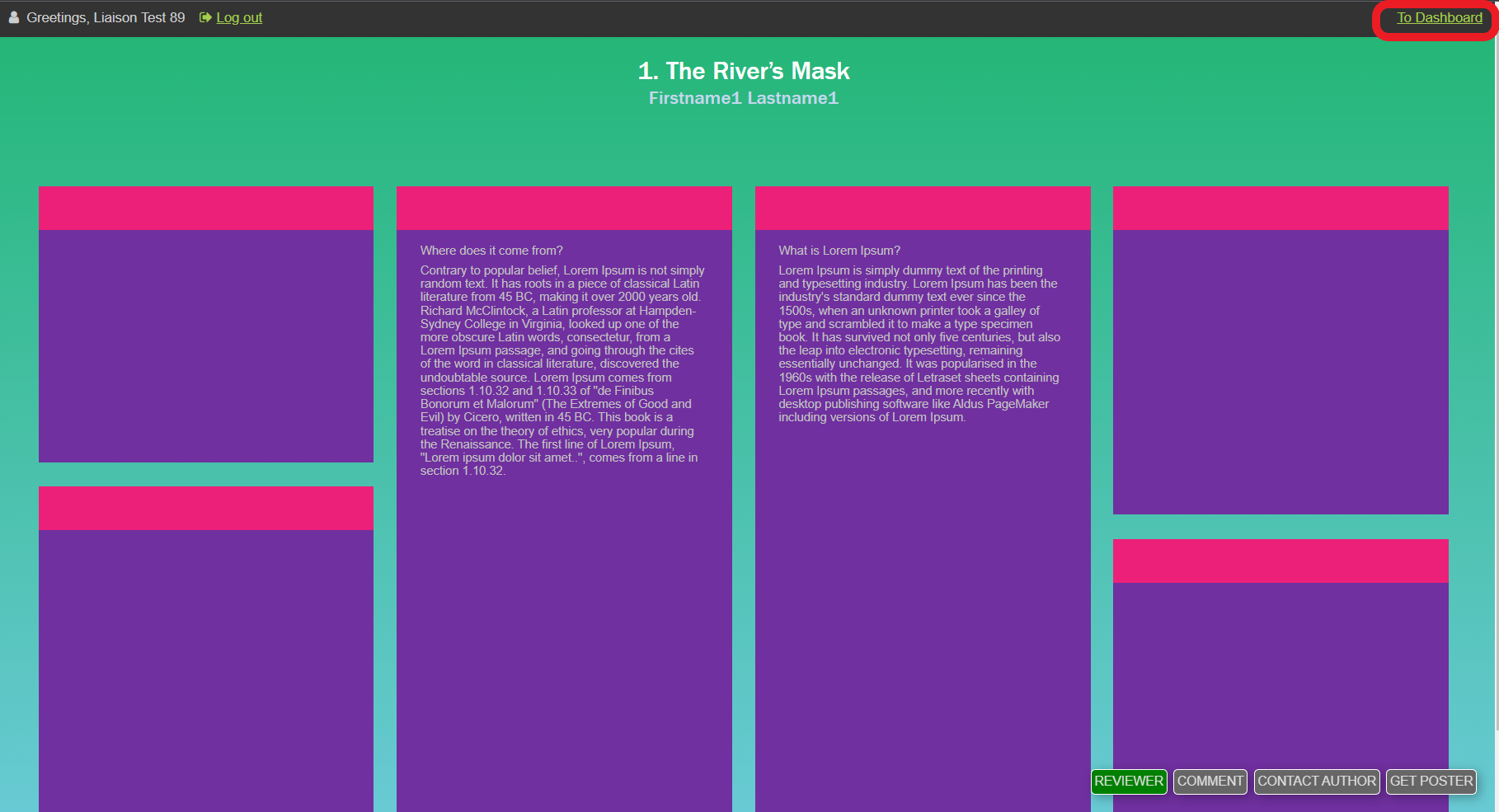
5. Reviewer Snapshot. This number shows you at a glance how many Reviewers have committed to reviewing a particular presentation.
How to view Presentations in the Reviewer gallery
1. From the dashboard, click on the Reviewer Gallery button a the top right of the screen.
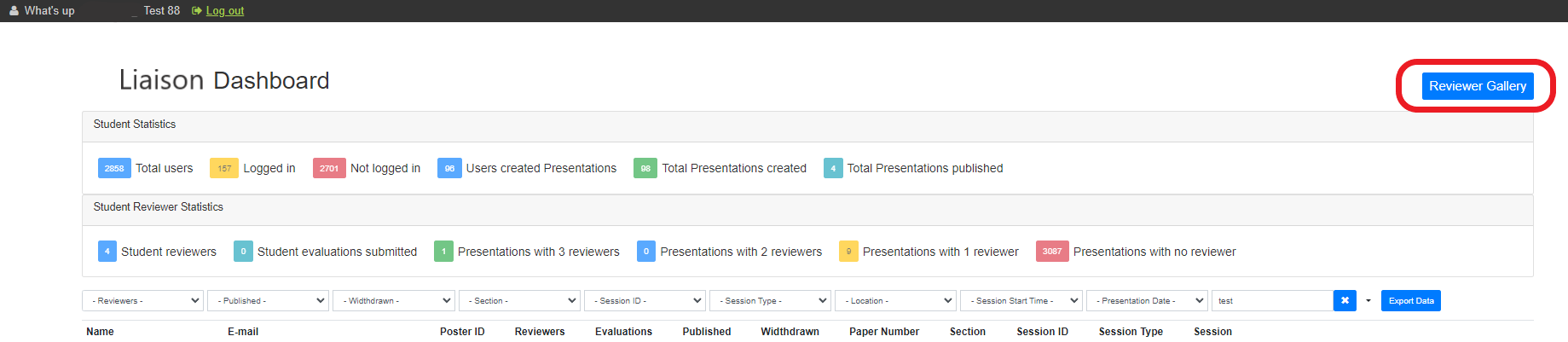
2. You will come to the reviewer gallery where you can see all of the OSPA posters laid out in thumbnail mode. Use the top line of filters and search options to browse through the presentations. Use the bottom line of filters and search options to:
- Toggle between Thumbnail view and List view.
- Filter for presentations based on the number of reviewers who are committed to review them
- Sort using various sort options like ‘most popular’ or ‘A-Z’
Use the To Dashboard button at the top right to return to your dashboard at any time.
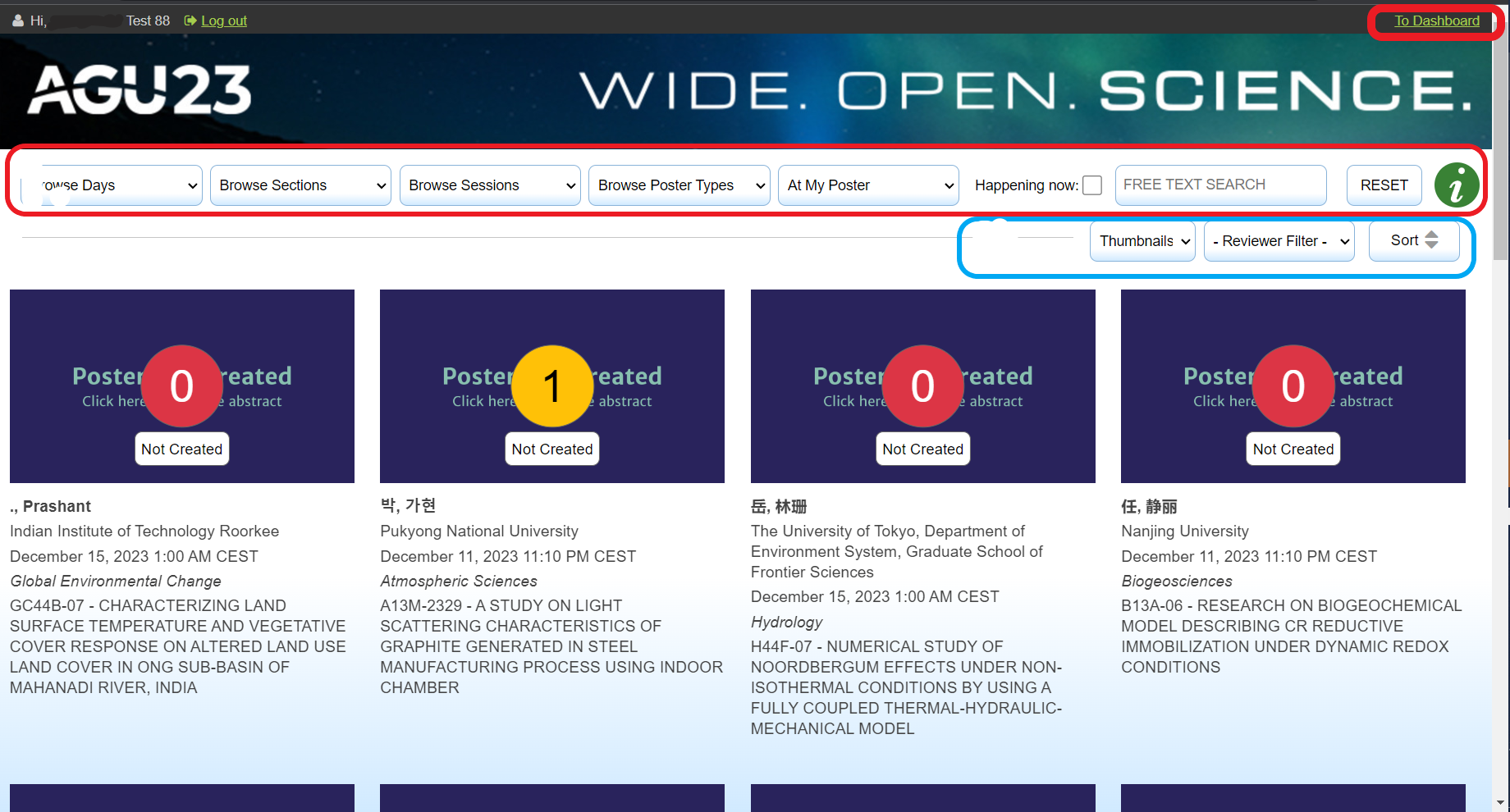
List view of Reviewer gallery:
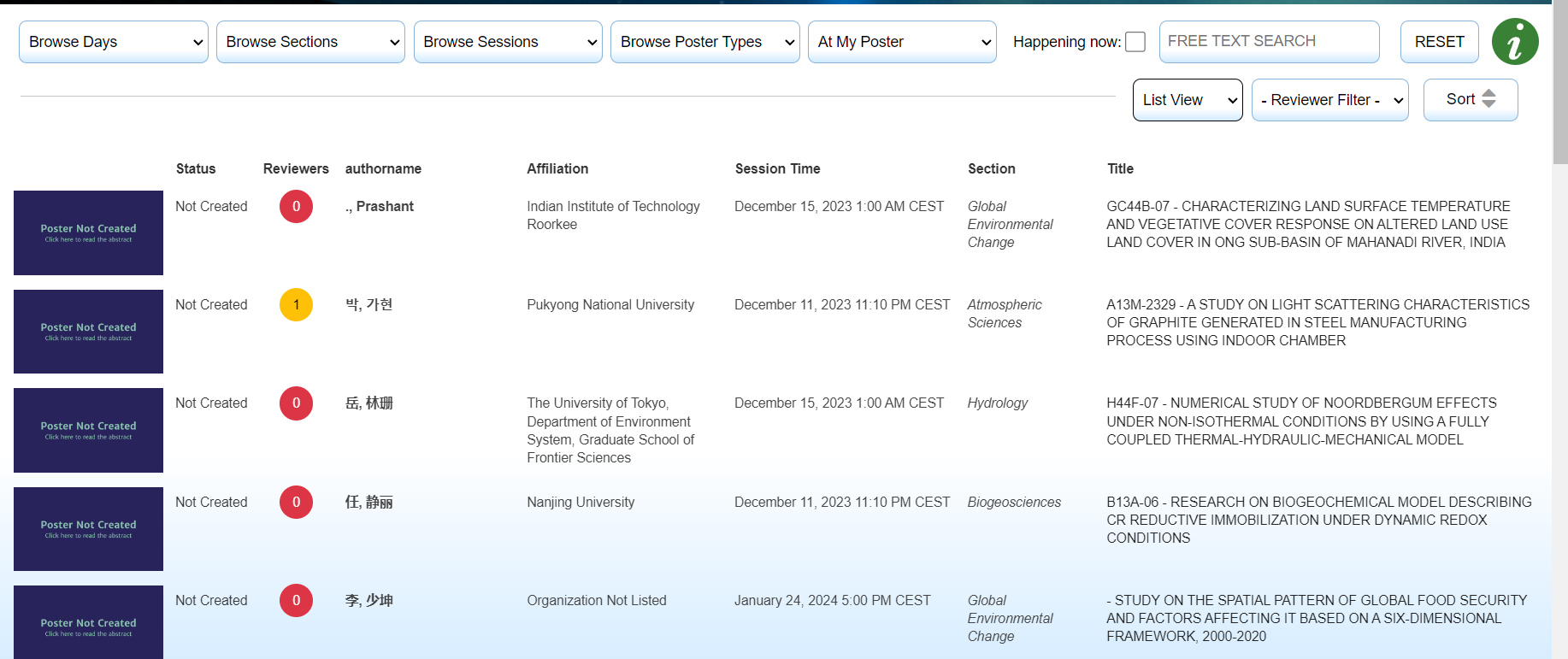
3. Presentations that have not been created will have a purple thumbnail with the text: Poster not created: click there to view the abstract. There will also be a white box showing ‘Not Created’ on it. This means that the student hasn’t started building their presentation.
You can still click on these presentations and you will be shown the poster abstract, as seen in the below screenshot. Notice the REVIEWER button to the bottom right – this is used by Reviewers to commit to a presentation. Use the back screen arrow at the bottom left to return to the gallery.
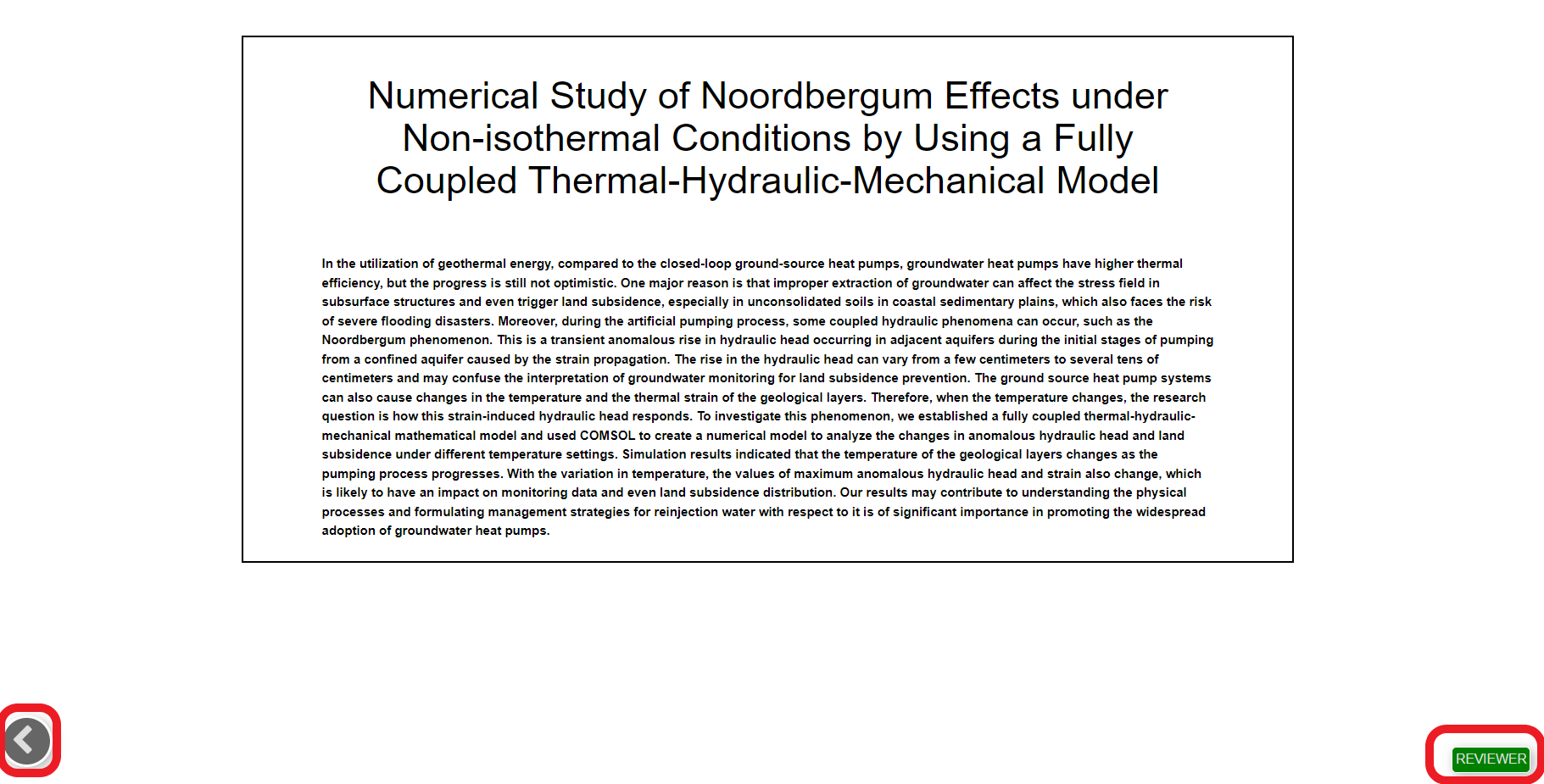
Presentations that have been created, but not yet published will either have a green thumbnail, or they will show a thumbnail of the presentation in progress.
How to view and export reports
1. There are two ways to filter a report from the dashboard. First, you can do a quick filter by clicking the buttons in the Student statistics section to show relevant posters for each statistic listed. For example, in the screenshot below I have clicked on the number next to ‘Total presentations published’ and there are 4 presentations that fit into this filter. Don’t forget to click the ‘Reset filter’ button when you’re done.
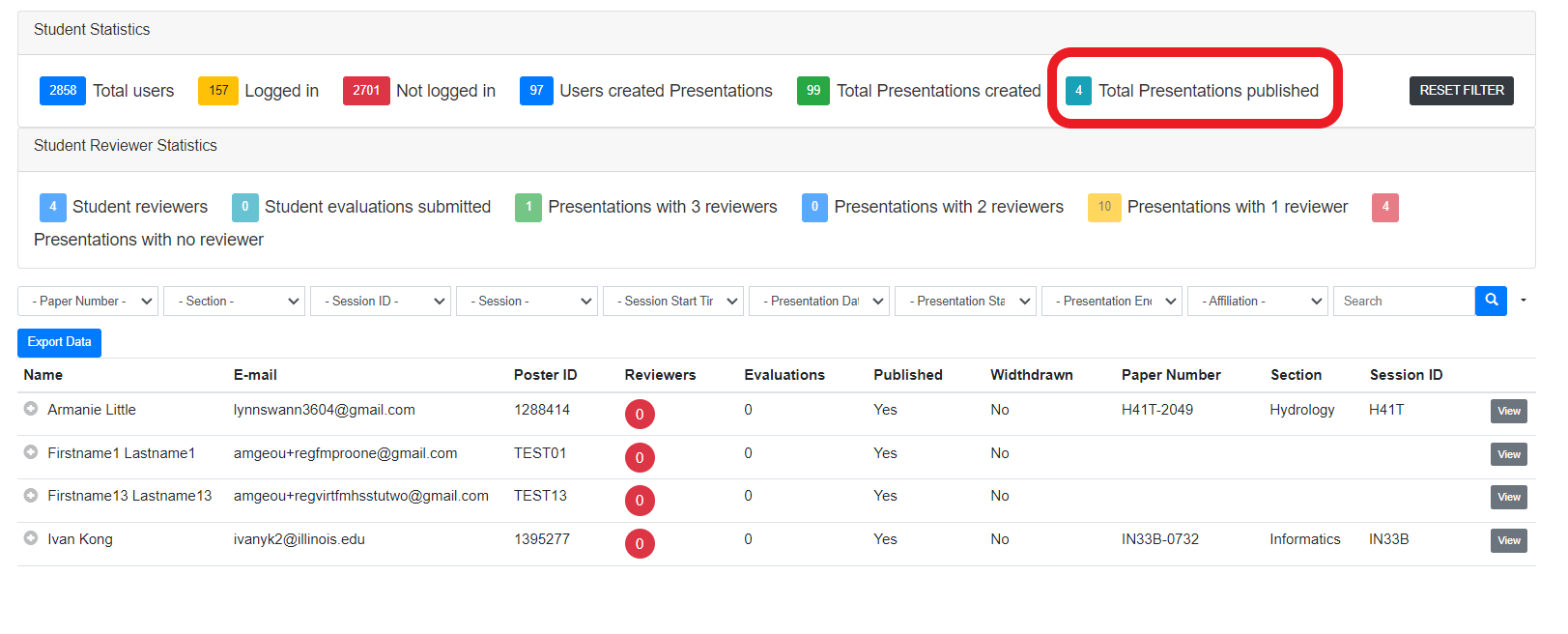
2. The second way is to add more detailed filters in using the options in the filter bar as shown below. I have added filters to the following fields: Reviewers, Published, Session type and Session start time. There are about 10 presentations matching these filters.
*Note: You can also use these 2 filters in combination with each other
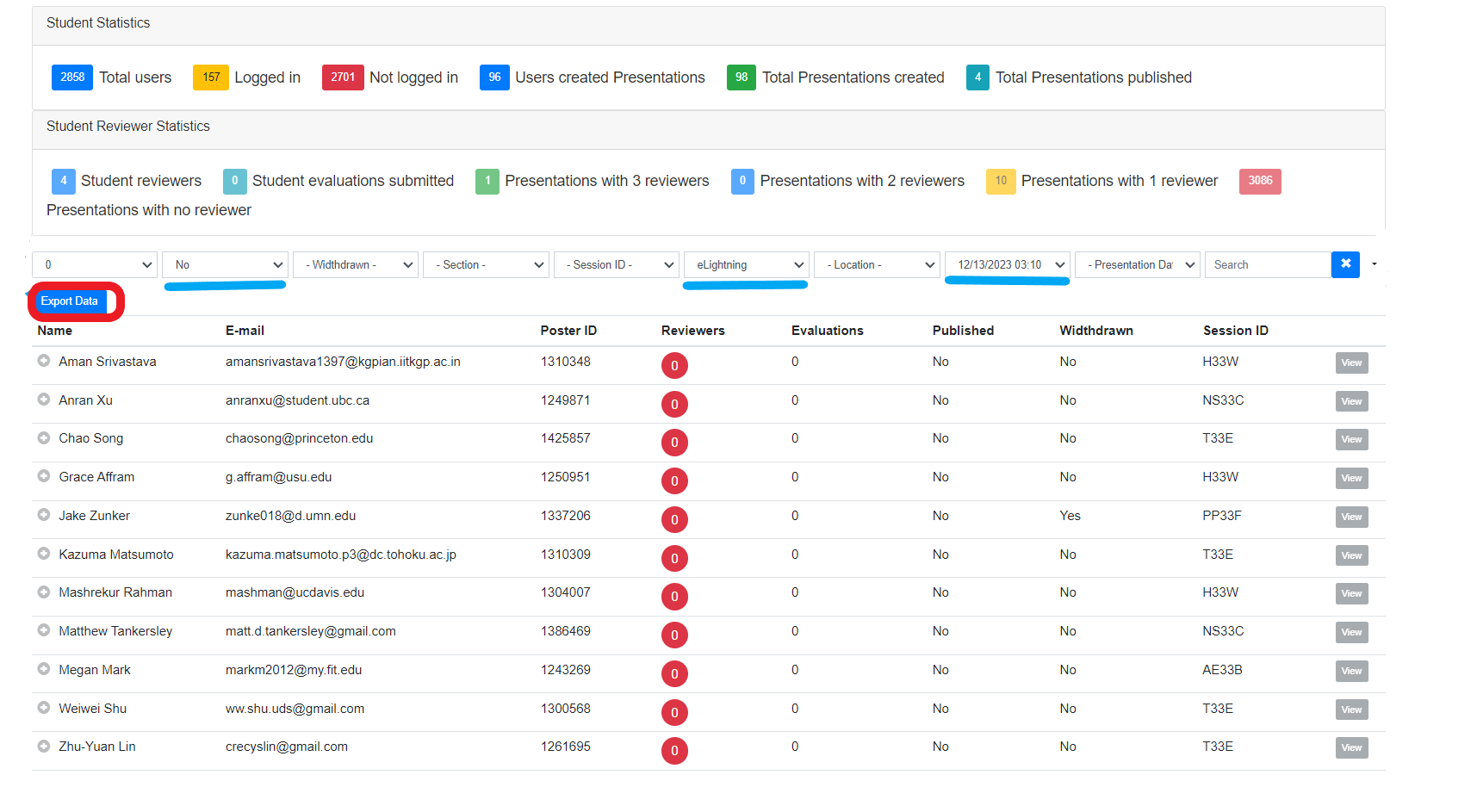
3. To expand the meta data for an individual student in the list, click on the + symbol next to their name.

4. Finally, if you want to export your report into Excel click on the Export Data button. You will be prompted to save the name of your download. It should then be downloaded into your download folder.
The download will include all of the meta data available in the system for this user.
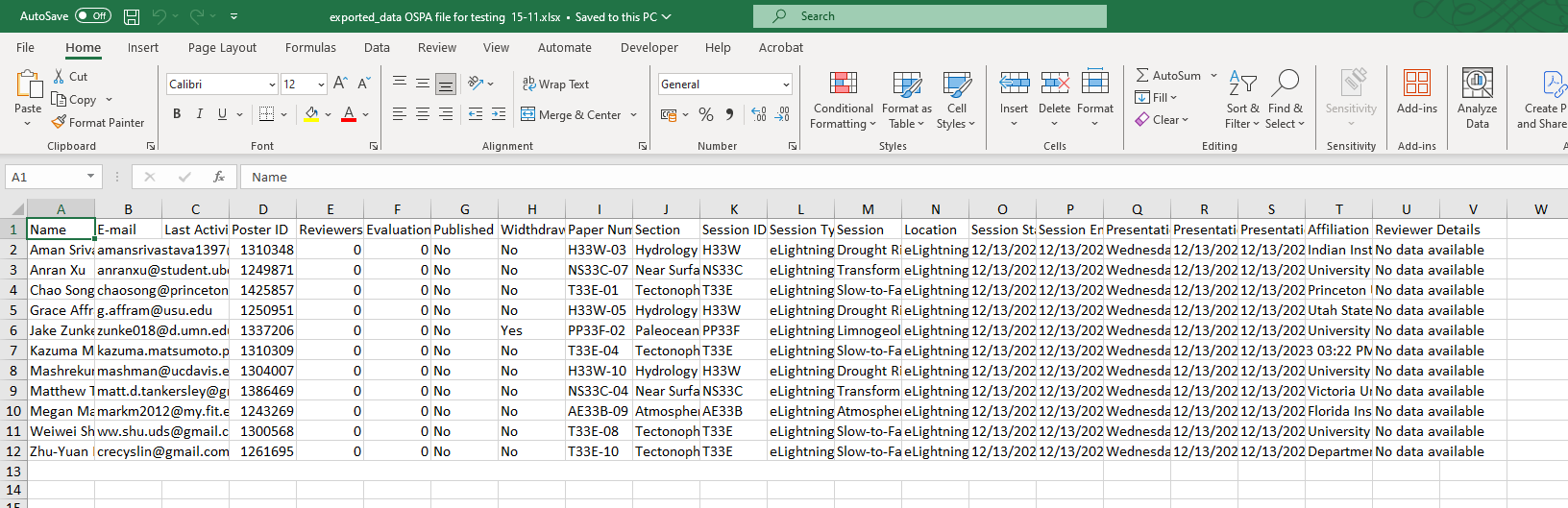
How to become a Reviewer as a Liaison
If you would like to become a reviewer for one or more presentations in your session you may do so. You must ensure that there is no conflict of interest for the presentations that you choose to review.
You can apply to become a reviewer for a presentation by clicking on the Reviewer button at the bottom of a presentation. The easiest way to do this is via the Reviewer Gallery. Follow the below steps to see how.
1.Click the ‘Reviewer Gallery’ button at the top right of your dashboard.
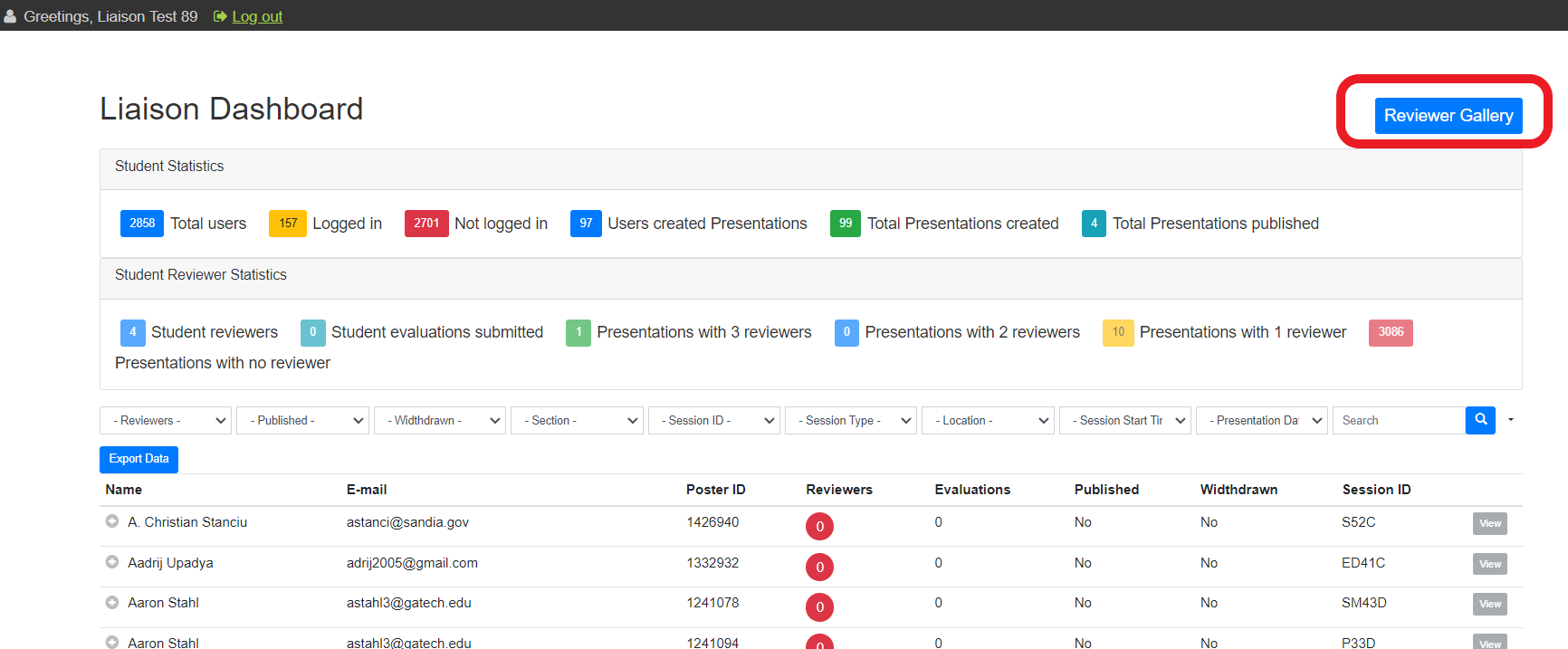
2. Search for the presentation that you want to be a reviewer for and click on it. See the ‘how to’ guide ‘How to view presentations in the Reviewer Gallery’ for more information on the Reviewer gallery.
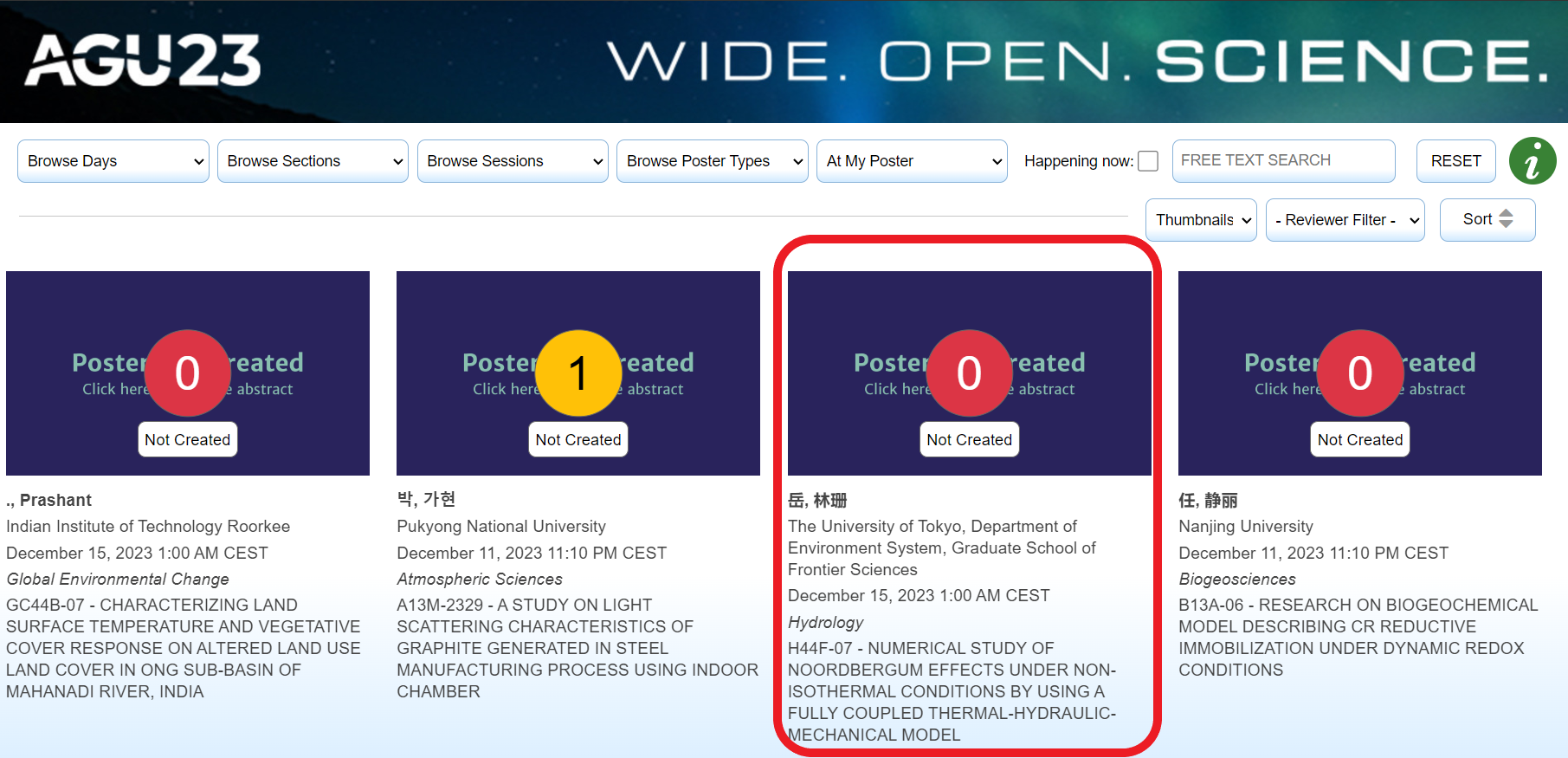
3. Click on the ‘Reviewer’ button at the bottom of the page.
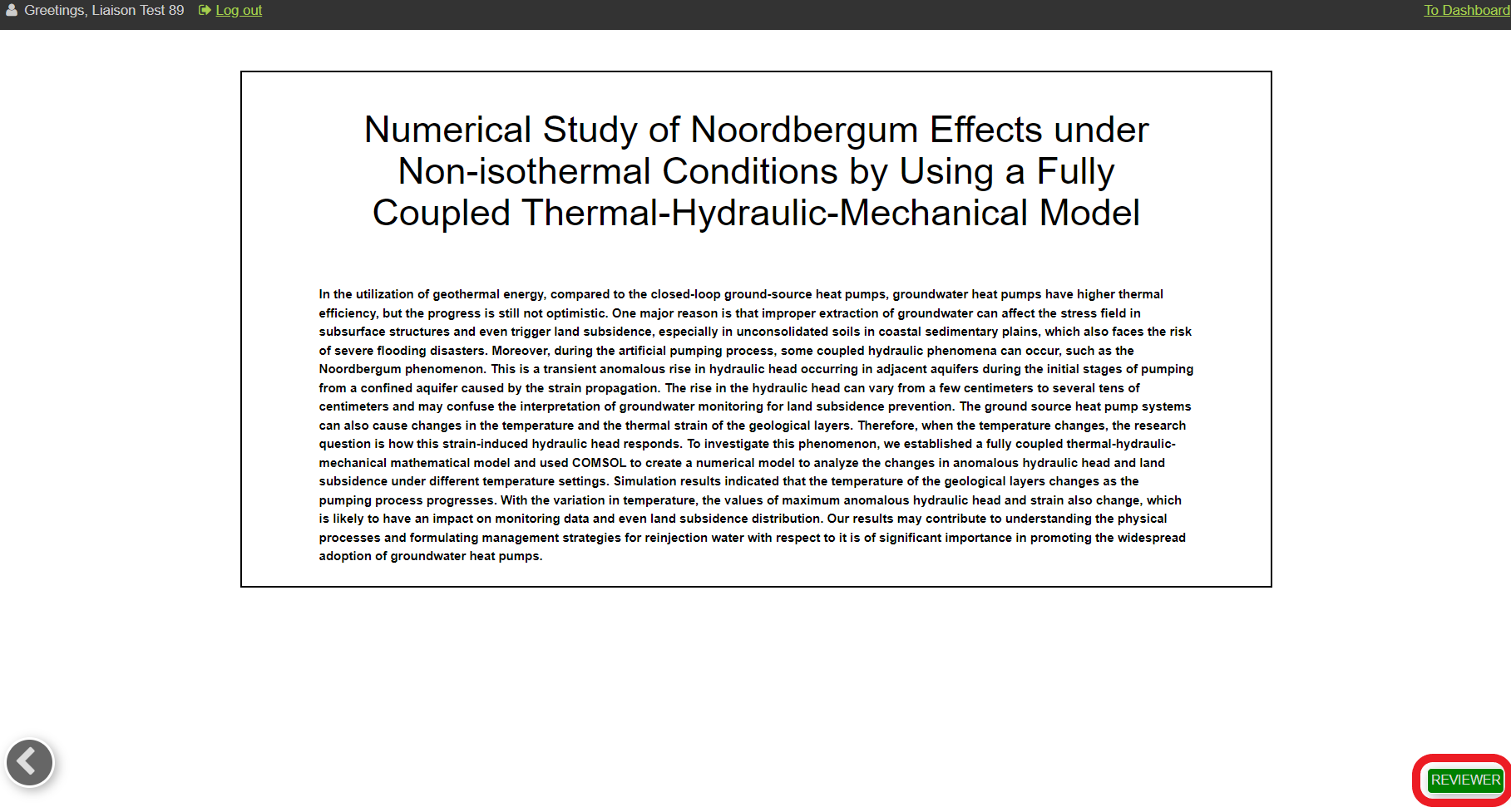
4. The first time you apply to be a reviewer you will be asked to enter your affiliation and career level. After this, these fields won’t appear. Click on the Commit button.
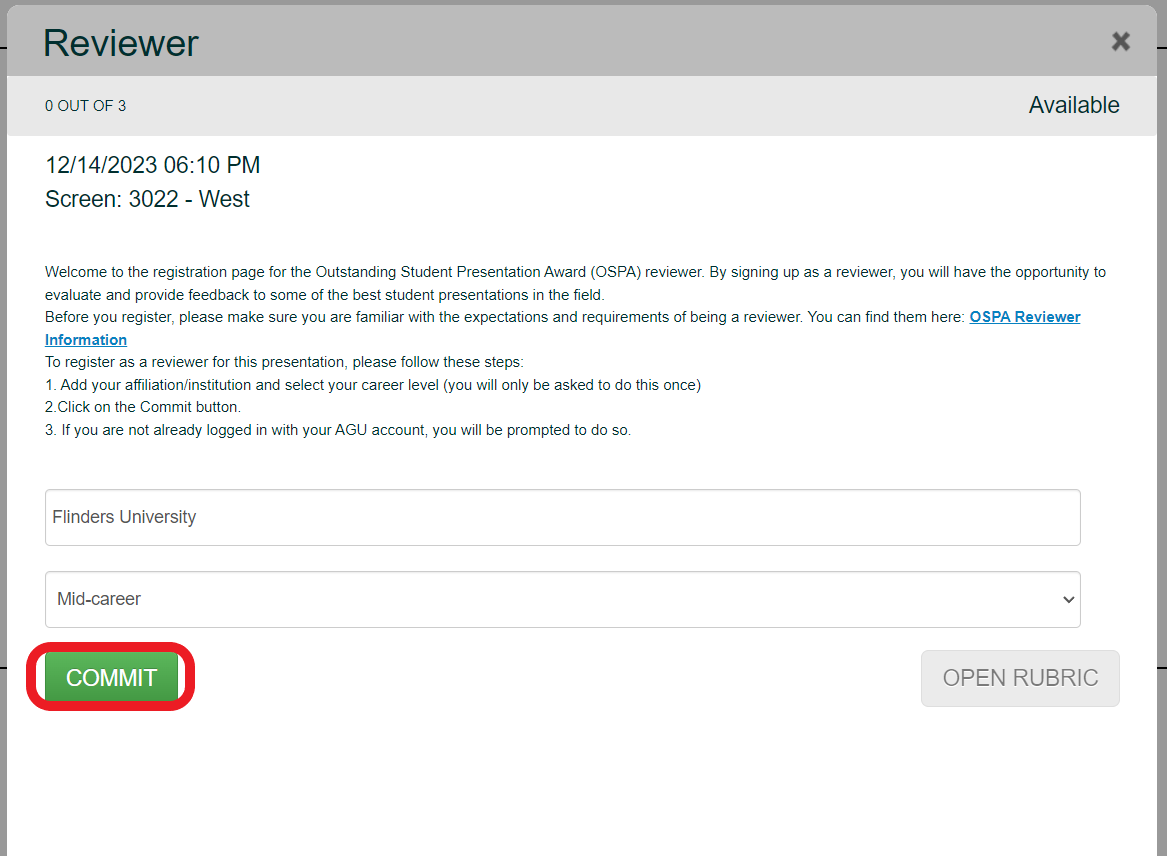
5. You will then be directed to read and agree to the OSPA Reviewer Consent. (screenshot to be updated)
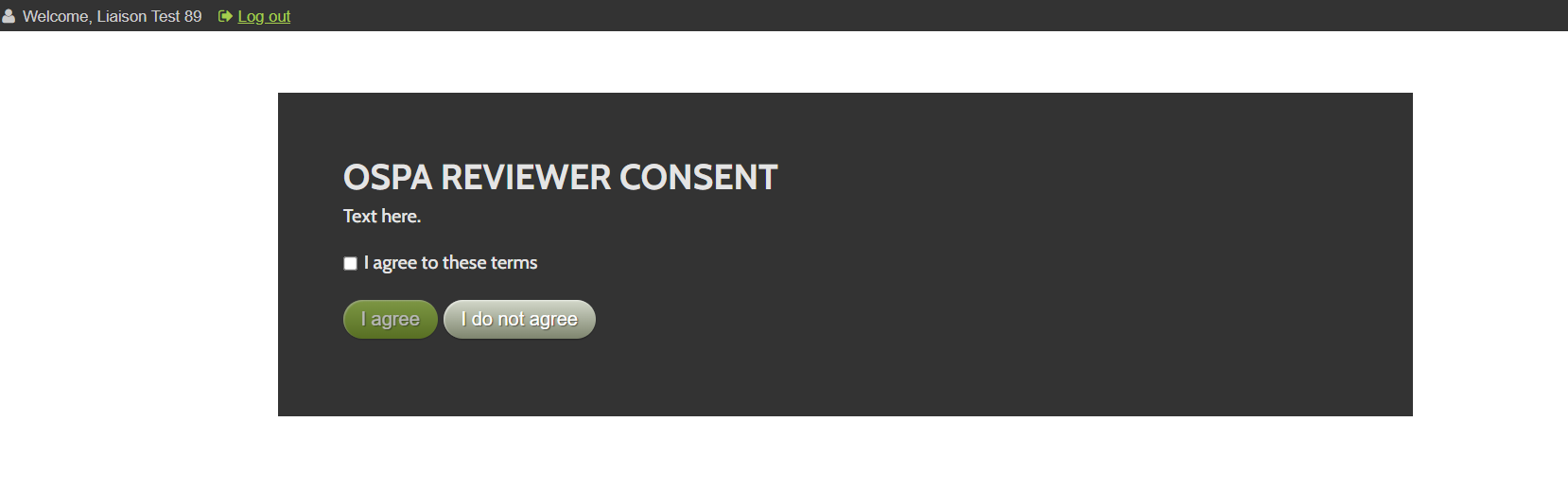
6. Finally you will come to your Reviewer Dashboard. From here you can view and manage the presentations which you have committed to reviewing.
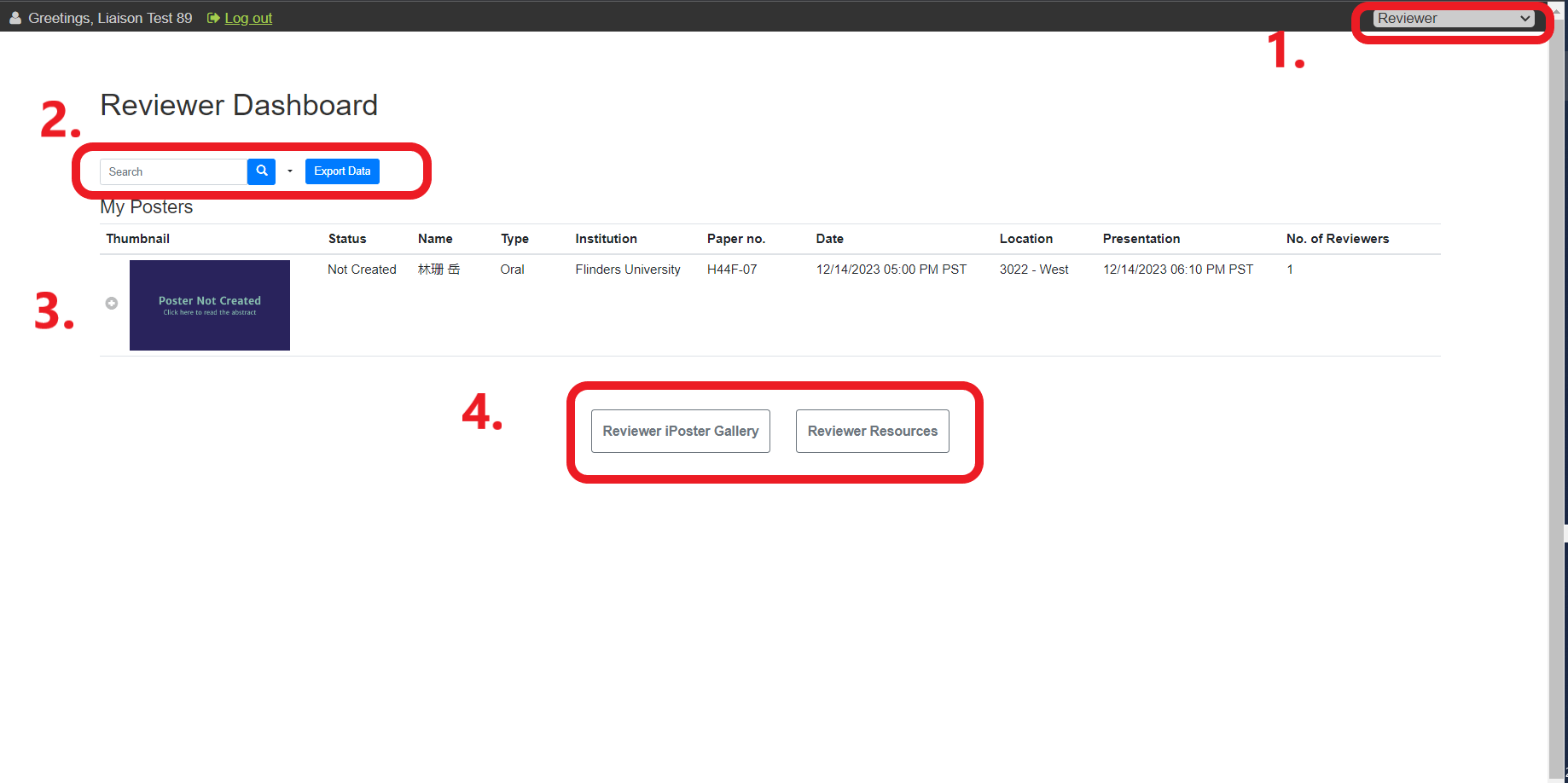
1.Dashboard Toggle: Use this dropdown to toggle between your different dashboards i.e. Liaison and Reviewer.
2.Search box and Export button: Use the export button to download a report of your presentations for review and the metadata associated with them.
3.The Presentations you have committed to review: Click on a presentation to view and interact with it. If it hasn’t been created yet it will simply show the presentation abstract. If you choose to review more than one presentation, they will appear below this.
4.Reviewer Gallery button and Reviewer Resources button: Use these to return to the reviewer gallery and to read more about the Reviewer Role for AGU23.
OSPA Coordinator
OSPA Coordinator Responsibilities
As an OSPA Coordinator your role is to monitor the overall effort to secure reviewers for students within your section and to participate in the selection of OSPA winners within your section.
You will accomplish this by…
- Encouraging reviewers to participate via email, section newsletters, or other communications
- Assisting liaisons in recruiting reviewers and monitoring the number of evaluations
- Potentially fill last-minute reviewer needs at Fall Meeting
- Sending reminder emails to your section’s liaisons and reviewers
How to login as an OSPA Coordinator
1. Go to the AGU log-in page and log in with your AGU member/universal account email and password.
2. On your first login you will be asked to read through and agree to the iPosterSessions Terms and Conditions. This won’t be required for successive logins.
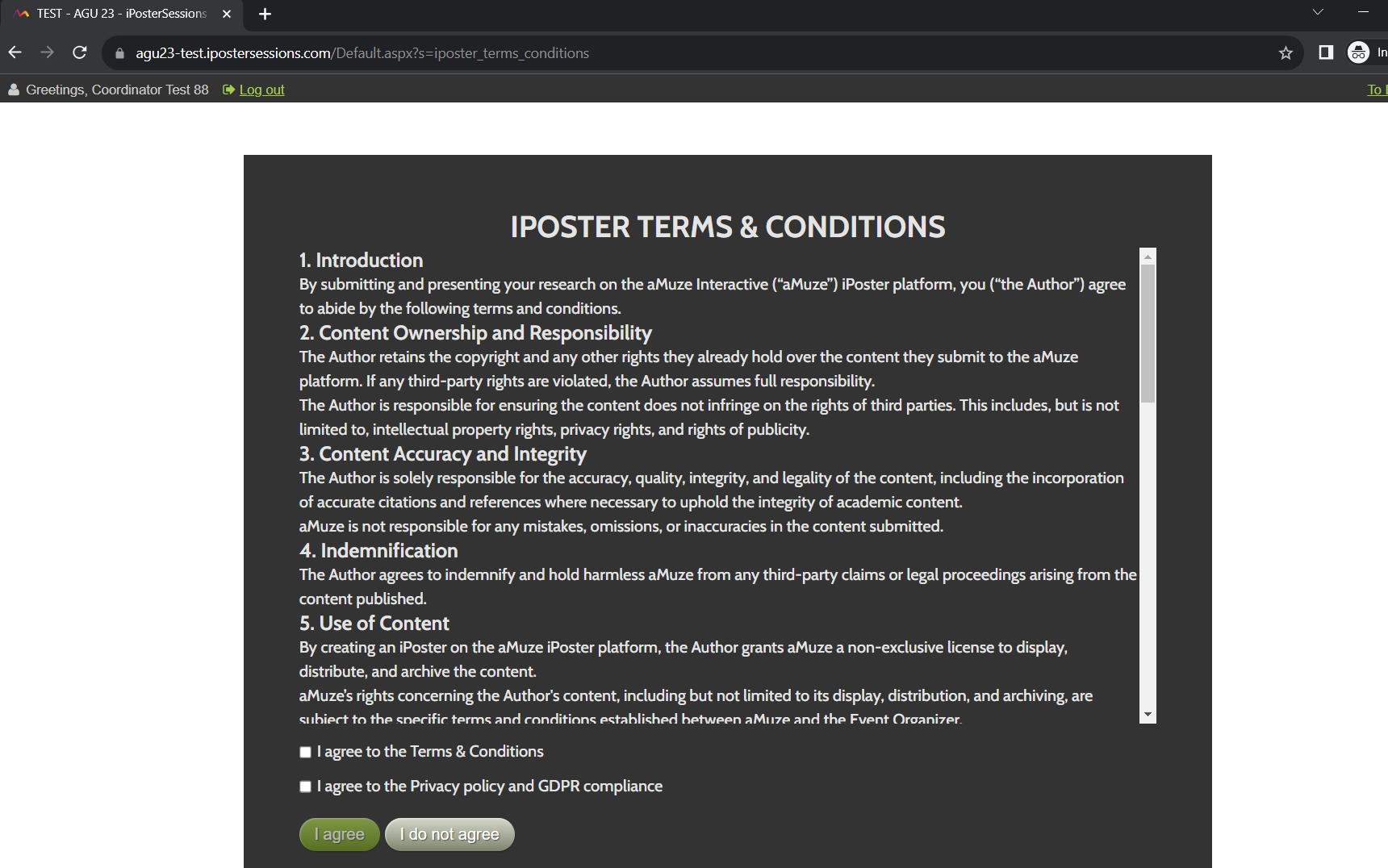
3. You will arrive at the Coordinator Dashboard. Please see the next ‘How to’ guide for a more detailed explanation of your dashboard.
If you are experiencing any issues with logging in to the dashboard. Please contact the AGU Member Services team at: service@agu.org
How to navigate the Coordinator dashboard
When you login you will see the Coordinator dashboard as shown below.
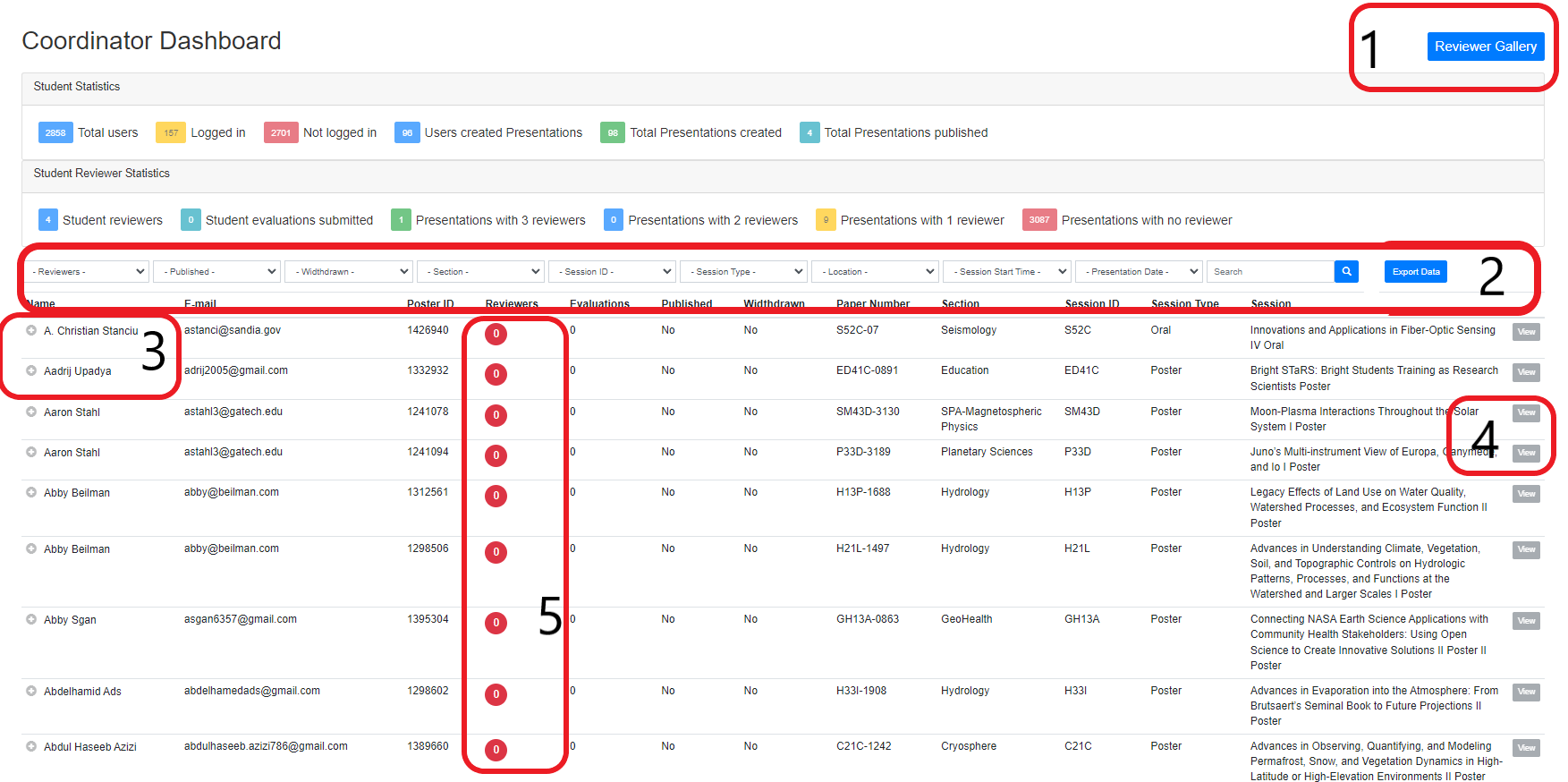
1. The Reviewer Gallery button – this will take you to the Reviewer Gallery where you can view the all of the OSPA presentations in the gallery view. See the next ‘How to’ guide for more detailed instructions on the Reviewer Gallery.
2. The report filters and Export Data button. Here you can filter on meta data to view specific posters or students based on the fields you select. If you want to export this data into a Excel file, click on the Export Data button.
3. The OSPA authors. This is the list of OSPA students. You can click on the + symbol next to a student’s name to view all of the meta data associated with the student.
4. The View button. This button will be greyed out if the presentation has not yet been created. If the presentation has been created you will be able to click this button to view it. To return back to your dashboard click on the ‘To dashboard’ text at the top right of the screen.
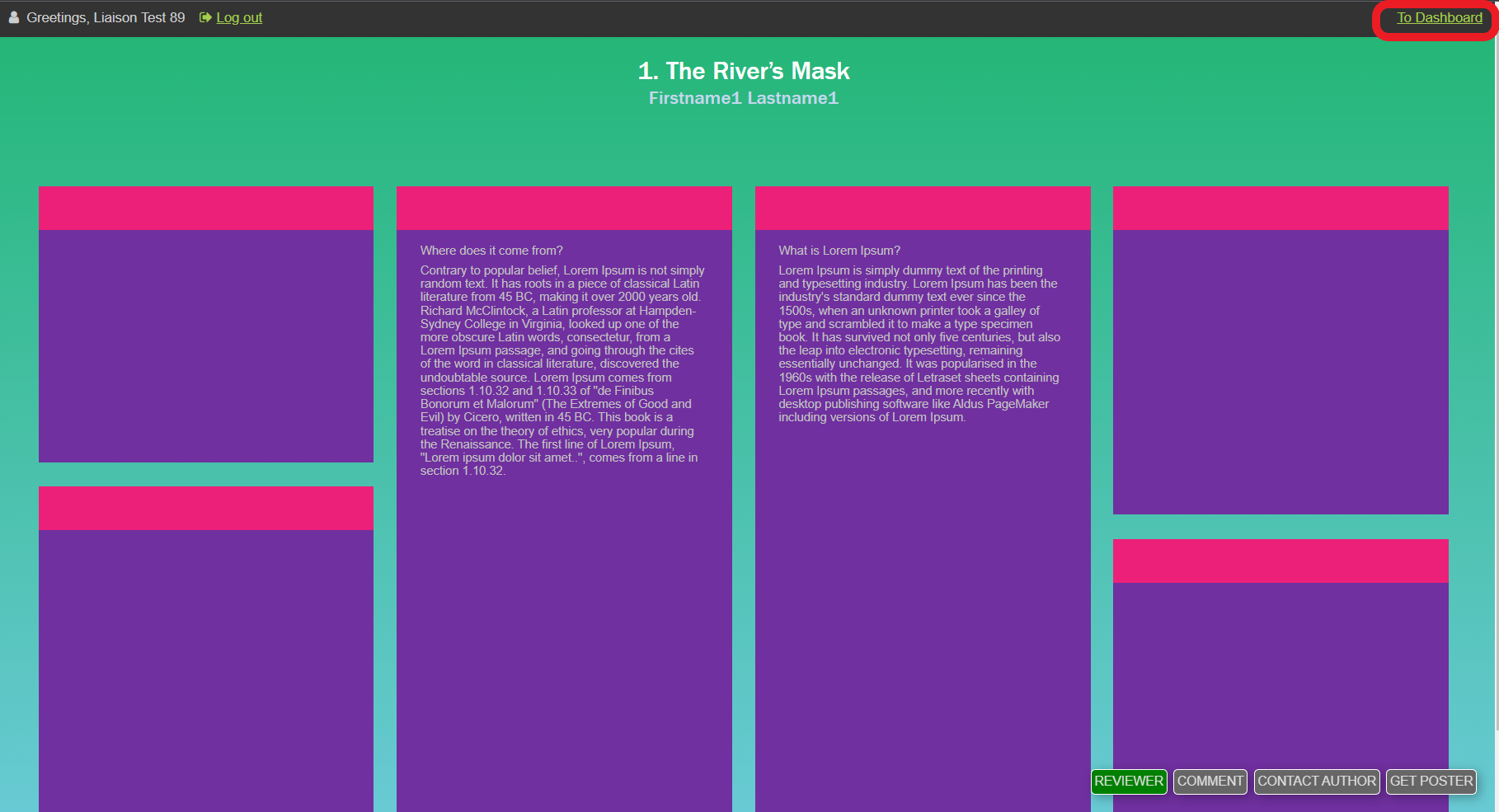
5. This number shows you at a glance how many Reviewers have committed to reviewing a particular presentation.
How to view Presentations in the Reviewer gallery
1. From the dashboard, click on the Reviewer Gallery button a the top right of the screen.
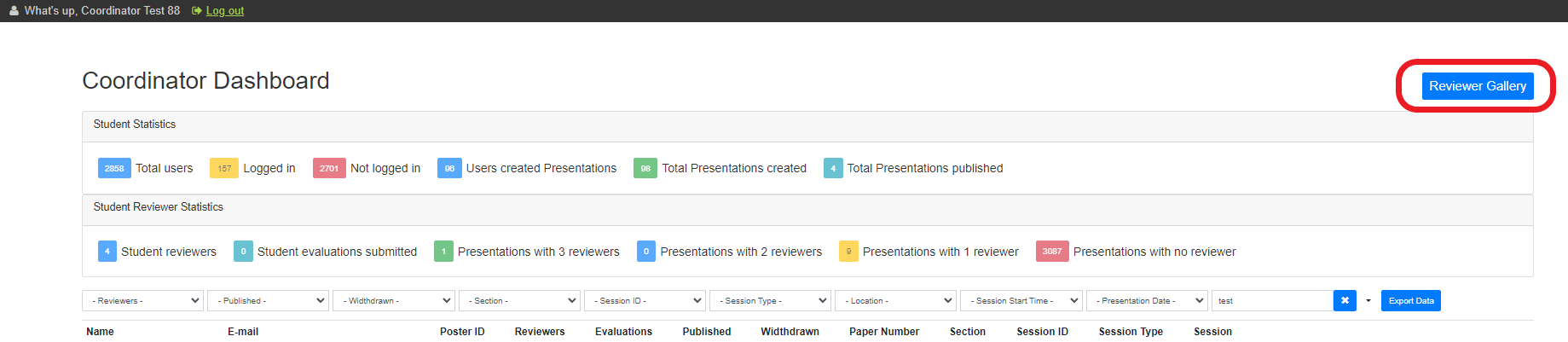
2. You will come to the reviewer gallery where you can see all of the OSPA posters laid out in thumbnail mode. Use the top line of filters and search options to browse through the presentations. Use the bottom line of filters and search options to:
- Toggle between Thumbnail view and List view.
- Filter for presentations based on the number of reviewers who are committed to review them
- Sort using various sort options like ‘most popular’ or ‘A-Z’
If you need to return to the dashboard at anytime, click the Return ‘To Dashboard’ text a the top right of the screen.
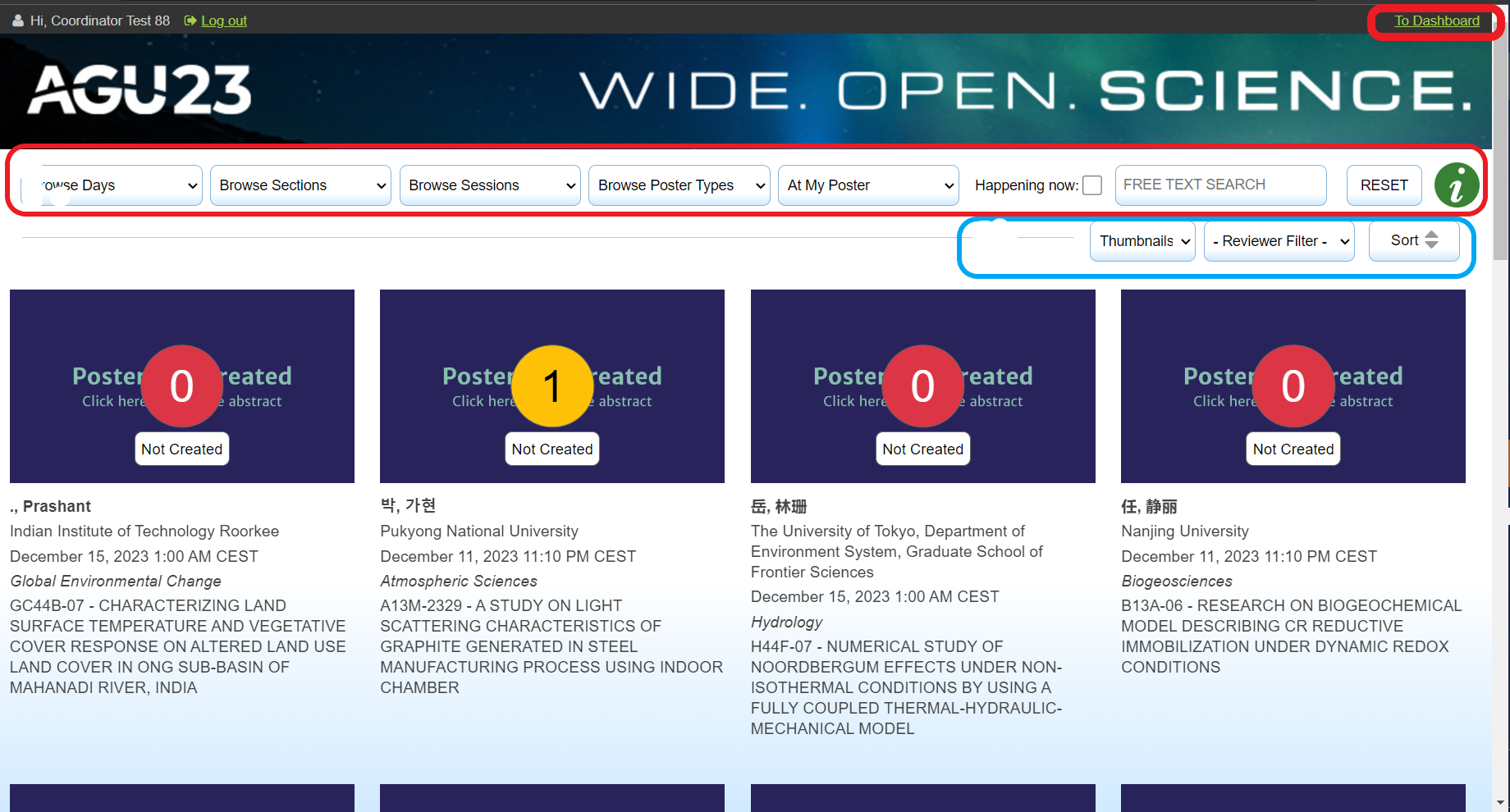
List view of Reviewer gallery:
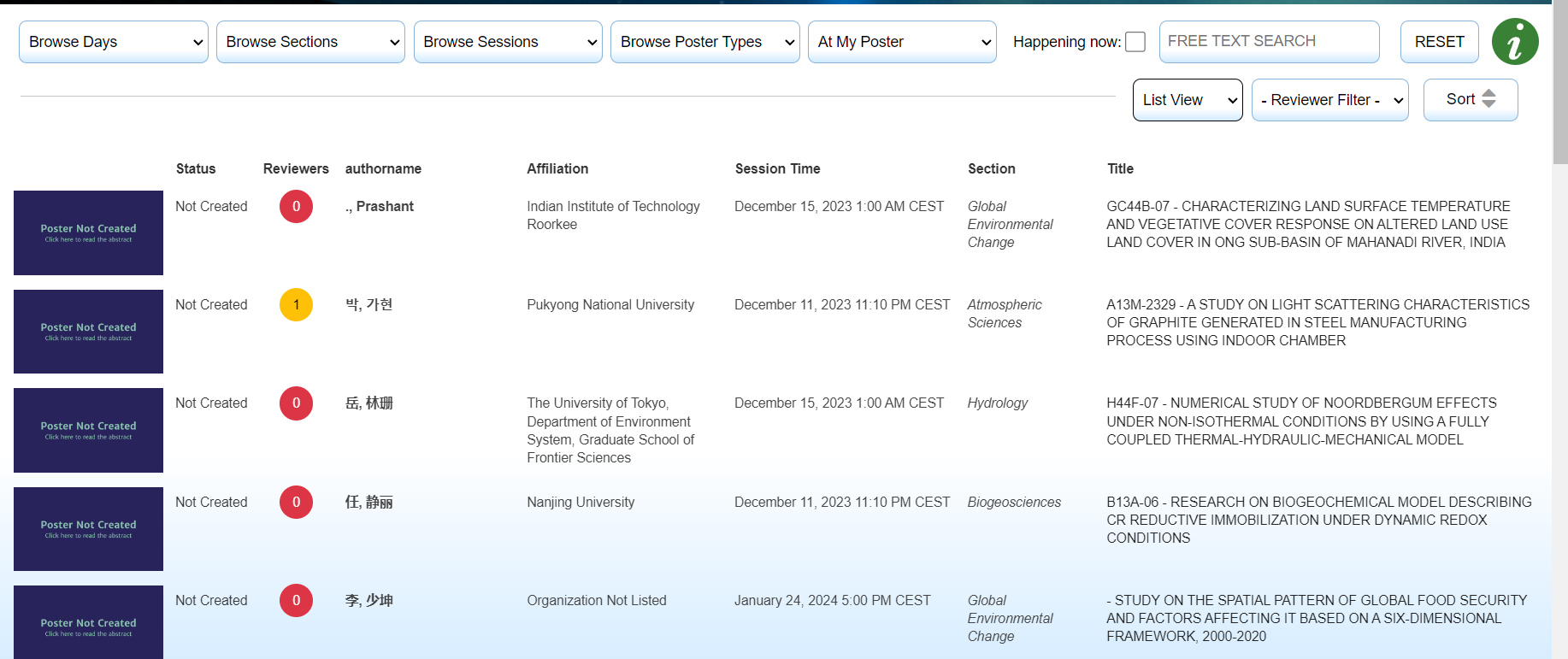
3. Presentations that have not been created will have a purple thumbnail with the text: Poster not created: click here to view the abstract. There will also be a white box showing ‘Not Created’ on it. This means that the student hasn’t started building their presentation.
You can still click on these presentations and you will be shown the poster abstract, as seen in the below screenshot. Notice the REVIEWER button to the bottom right – this is used by Reviewers to commit to a presentation. Use the back screen arrow at the bottom left to return to the gallery.
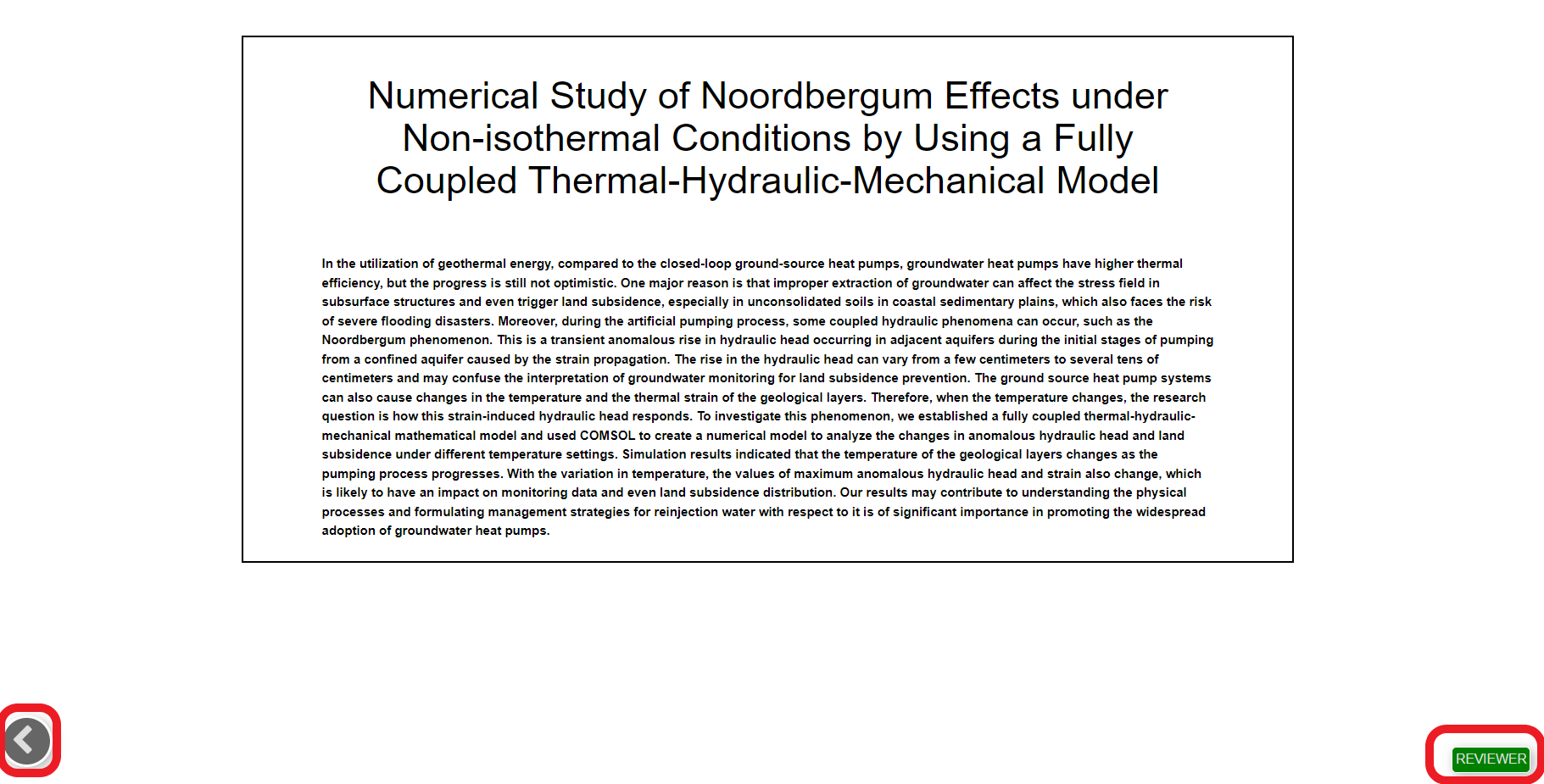
Presentations that have been created, but not yet published will either have a green thumbnail, or they will show a thumbnail of the presentation in progress.
How to view and export reports
1. There are two ways to filter a report from the dashboard. First, you can do a quick filter by clicking the buttons in the Student statistics section to show relevant posters for each statistic listed. For example, in the screenshot below I have clicked on the number next to ‘Total presentations published‘ and there are 4 presentations that fit into this filter.
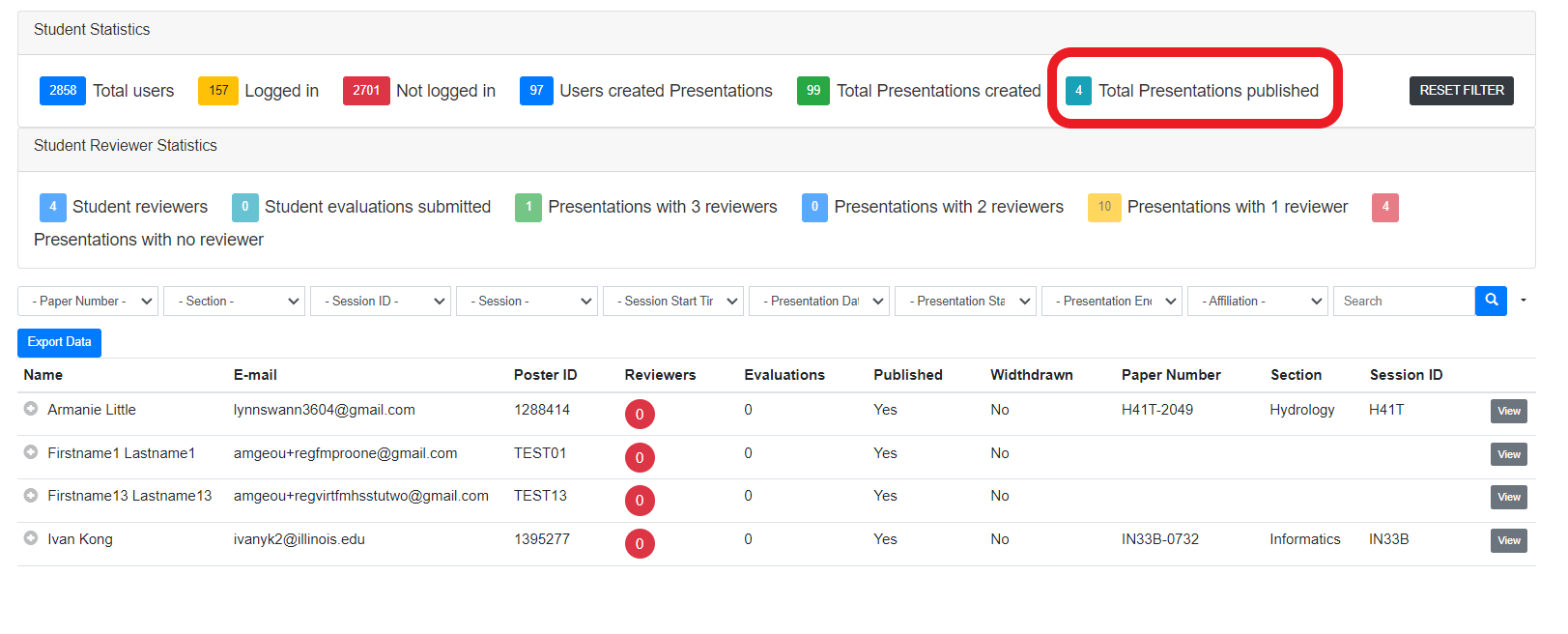
2. The second way is to add more detailed filters using the options in the filter bar as shown below. I have added filters to the following fields: Reviewers, Published, Session type and Session start time. There are about 10 presentations matching these filters.
*Note: You can also use these 2 filters in combination with each other
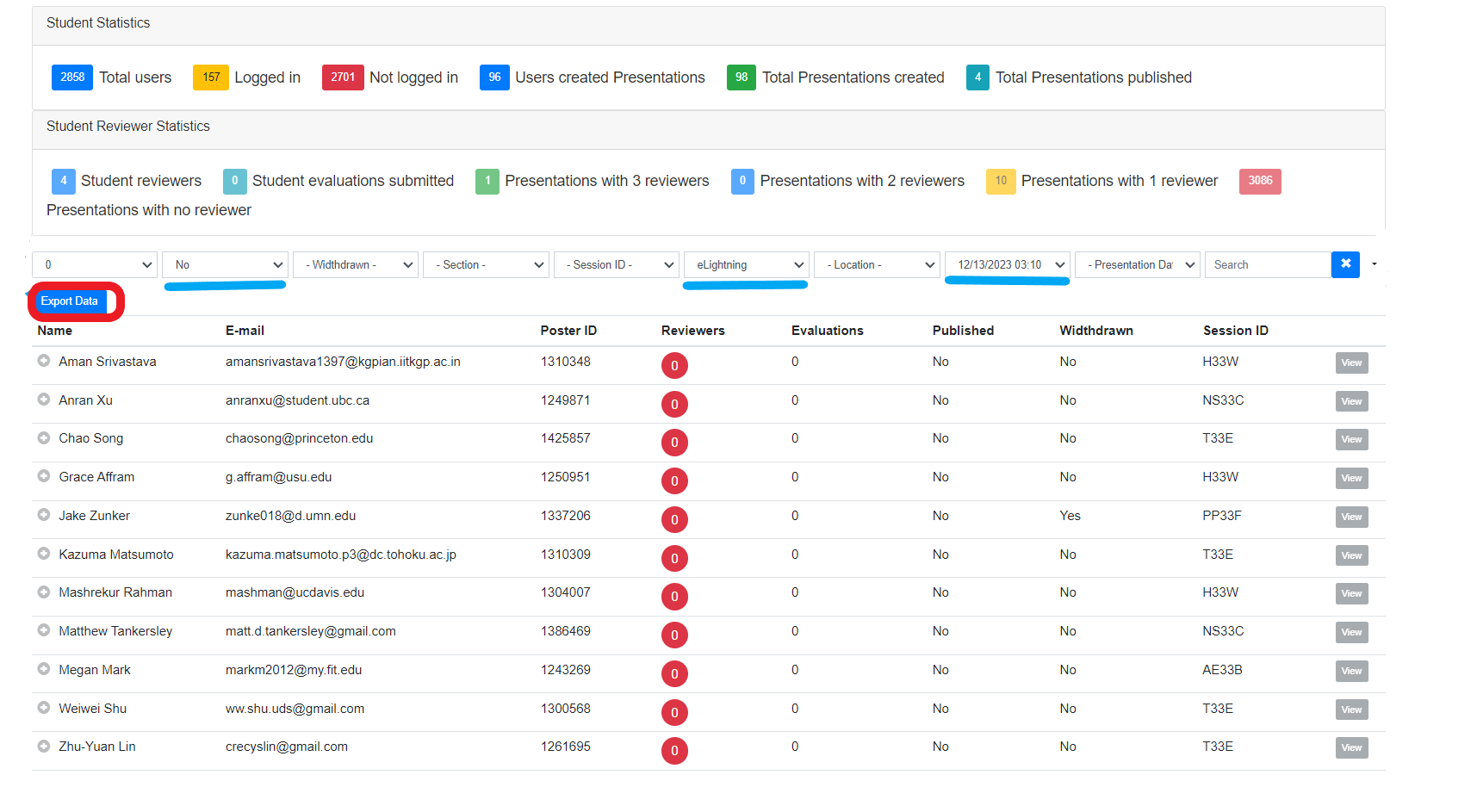
3. To expand the meta data for an individual student in the list, click on the + symbol next to their name.

4. Finally, if you want to export your report into Excel click on the Export Data button. You will be prompted to save the name of your download. It should then be downloaded into your download folder.
The download will include all of the meta data available in the system for this user.
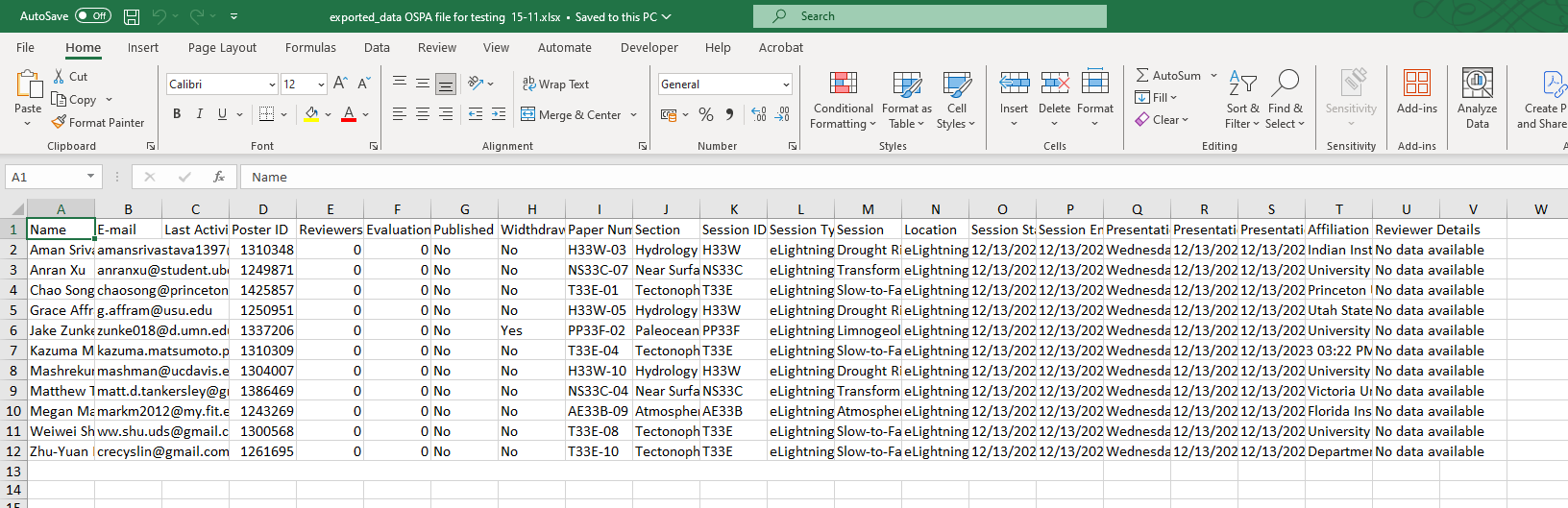
Evaluation Reports:
Coordinators will be able to pull Evaluation Reports once the conference begins. Please check back here for detailed information after the start of AGU24.
OSPA Reviewer
How to sign up as a reviewer for a presentation
To sign up as a reviewer go to the login page and sign in using your AGU universal login credentials. You will then be directed to the Global Landing Page where you should select OSPA Reviewer Dashboard.
1. If it’s your first time signing in you will be asked to read and agree to the OSPA Reviewer Consent and the iPoster Terms and Conditions.
2. In the reviewer gallery you can search for the presentations that you wish to review. Use the filters at the top of the gallery to hone in on relevant presentations. When you have found one click on it.
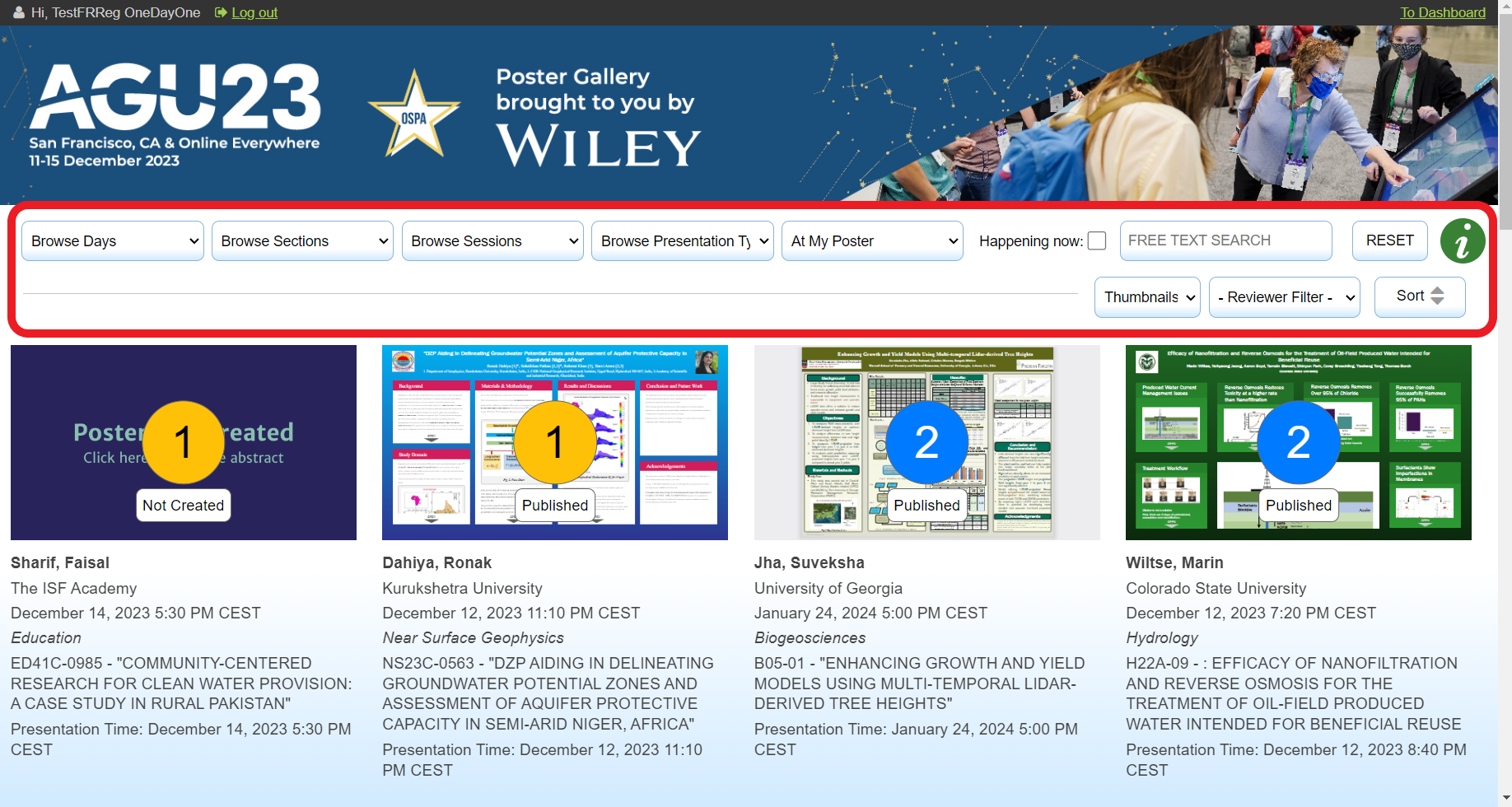
3. The presentations will be in one of three statues: Not Created, Unpublished (but created) and Published . You can still apply to be a reviewer no matter which status they are in. If the presentation is not yet published you will see a plain page with the Poster abstract only as shown in the example below.
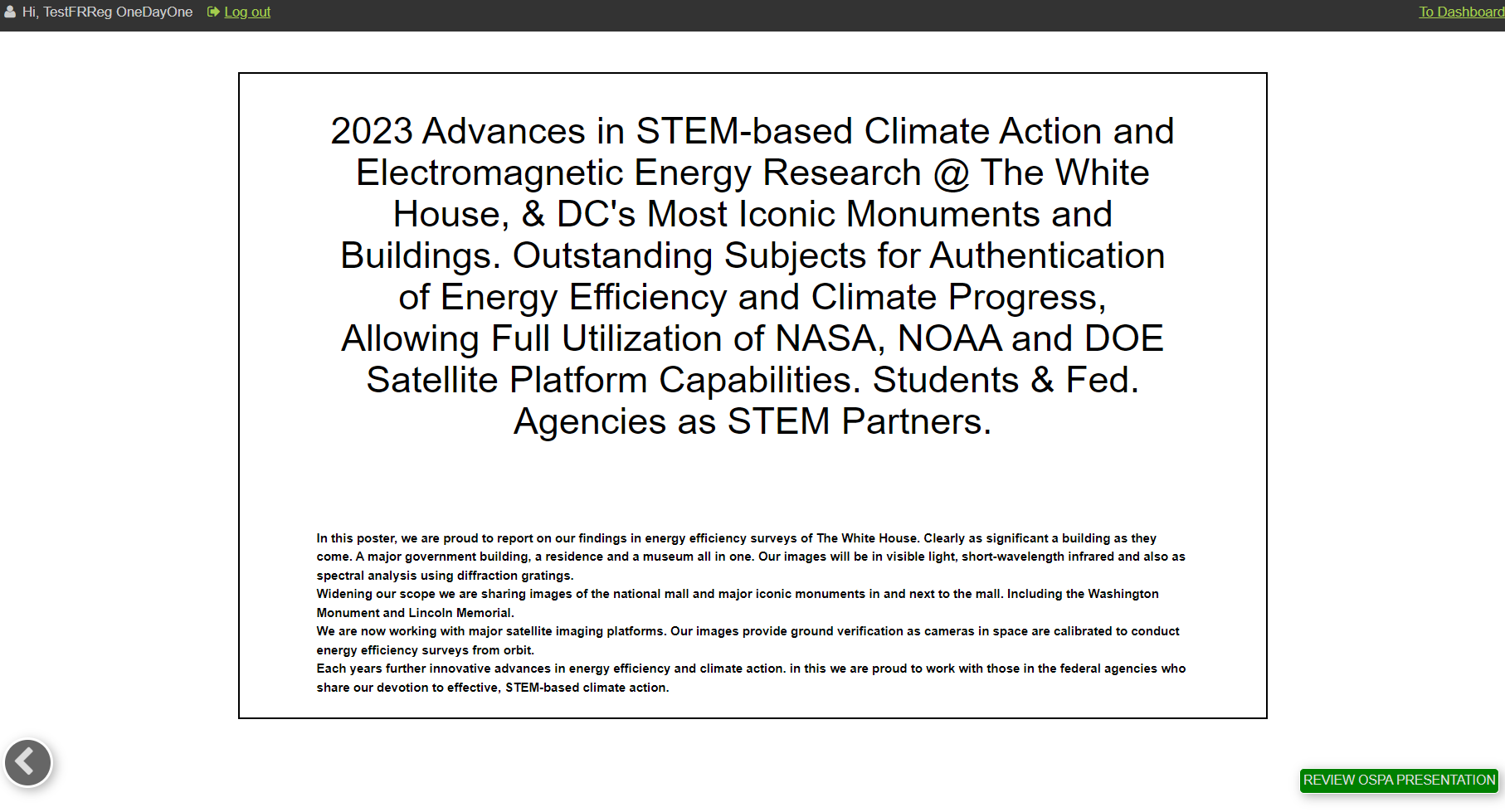
4. Click on ‘Review OSPA Presentation’ at the bottom right of the screen.
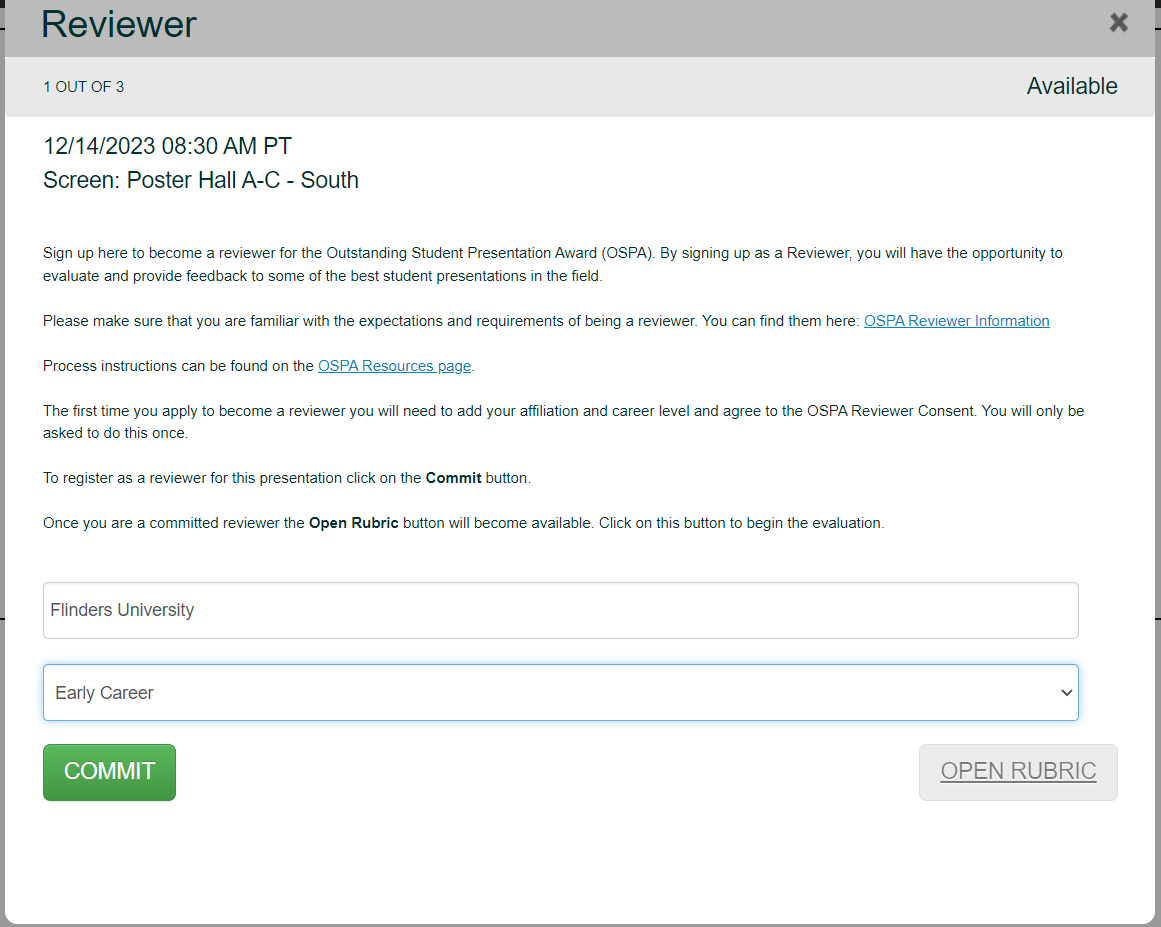
5. Click on ‘Commit’. You’ll see a pop up notice confirming that this was successful. You can unregister as a reviewer for a particular presentation by clicking on the ‘Uncommit’ button. If the presenter is unavailable to participate, please select the ‘Not Present’ button.
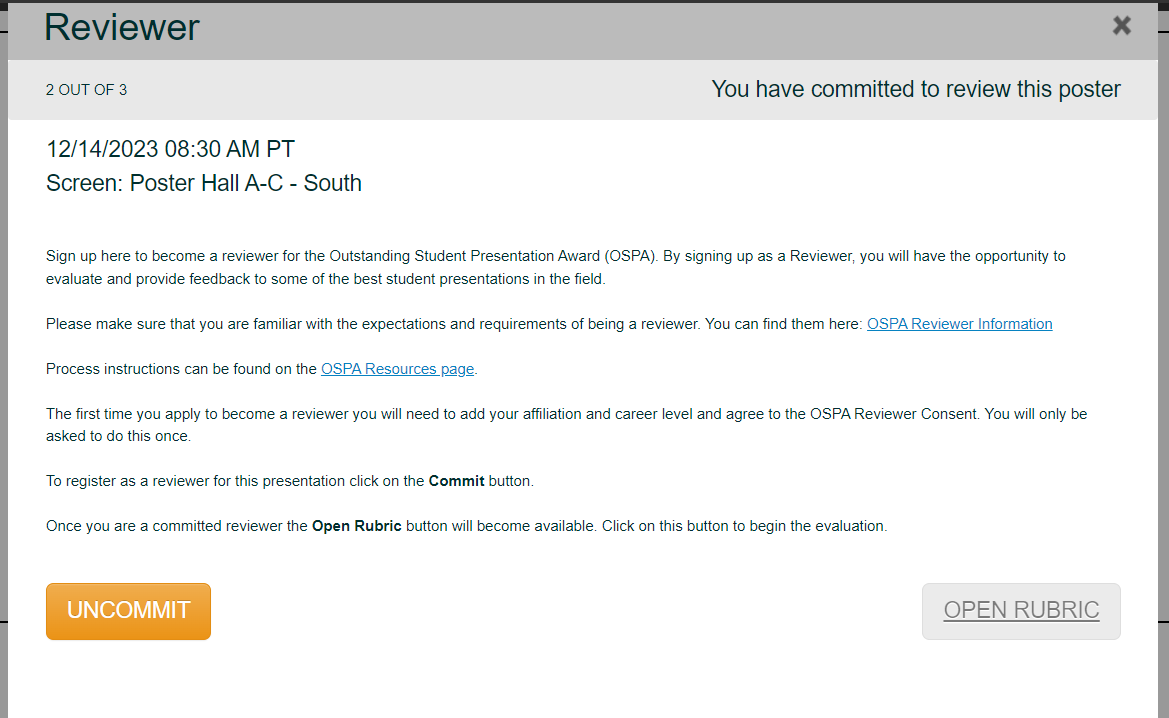
6. Once you have committed to review a presentation you will get access to the Open Rubric button. This will enable you to evaluate the presentation and provide feedback. See the other How-to guides for more instructions and screenshots on how to access the Reviewer dashboard and how to submit your evaluations.
How to access and navigate the Reviewer dashboard
1. Once you have committed to review a presentation you will be able to access your Reviewer Dashboard. To find your dashboard from the Reviewer Gallery click on the gray dropdown at the top right of the screen. If you have multiple roles in OSPA you will have multiple dashboards. Select ‘Reviewer’
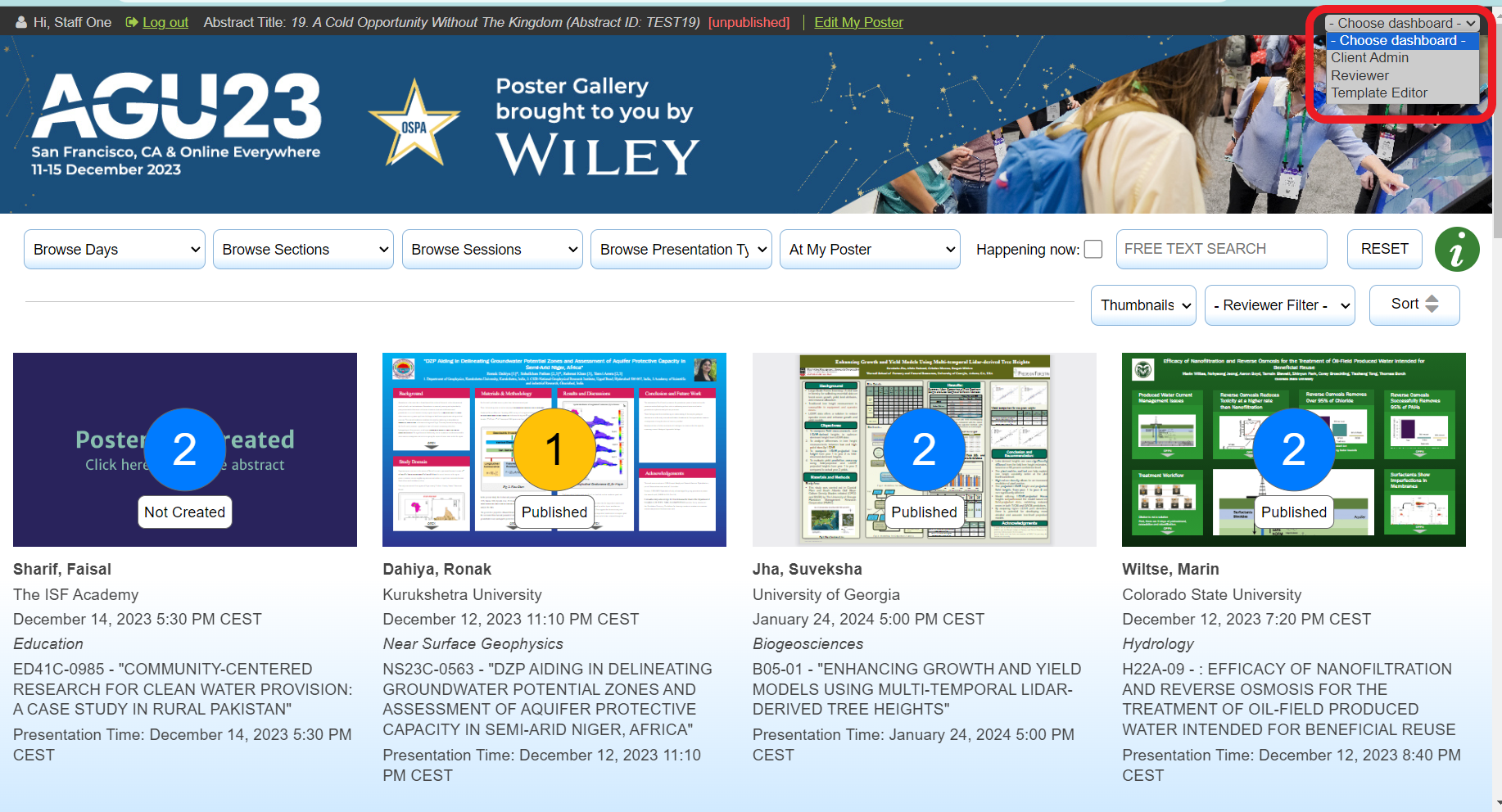
2. Your Reviewer dashboard will show a list of all the presentations that you have committed to reviewing. Click underneath the data in each row to view extra meta data.
- Search box and Export button: Use the export button to download a report of the presentations on your list and the associated meta data.
- The list of presentations you have committed to reviewing.
- Reviewer Gallery button and Reviewer Resources button: Use these to return to the reviewer gallery or to read more about the Reviewer Role for AGU24
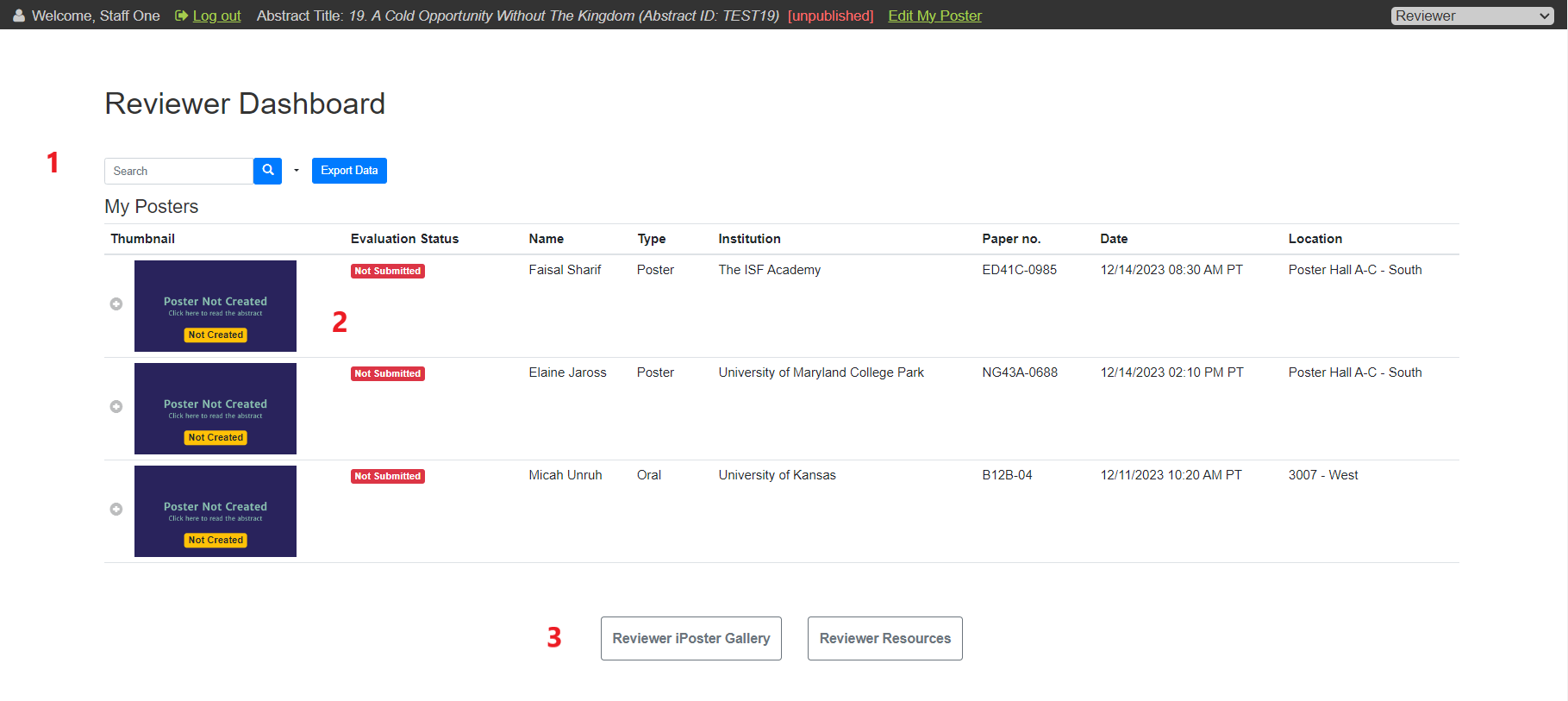
How to start, save and submit your evaluations
1. From the Reviewer Dashboard: Click on the thumbnail image of the presentation that you wish to review then, Review OSPA Presentation>Open Rubric.
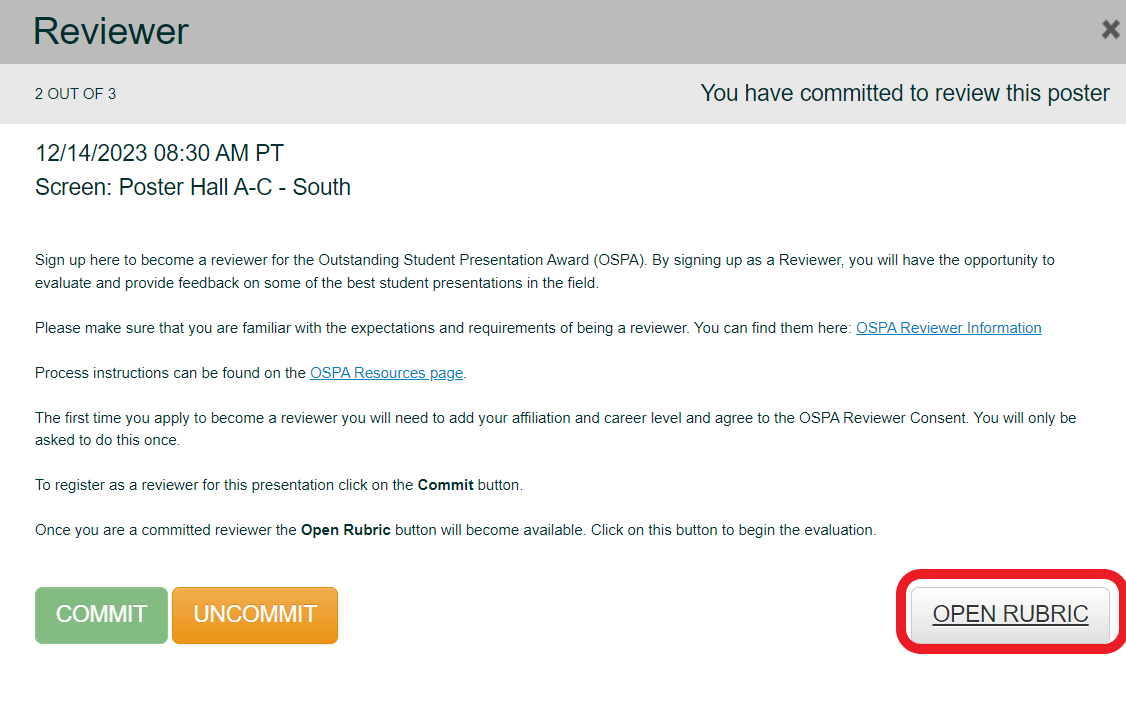
2. The evaluation instruction page will show up. With a link to the OSPA Reviewer Feedback Guide. Please review this before providing feedback. You may choose to not show this message each time you open the rubric by checking the check box. Click Start to begin or, if the student is unavailable, please select Not Present.
3. Select 1 of the options for each evaluation point, then use blue buttons to go forward and backward through the evaluation as needed.
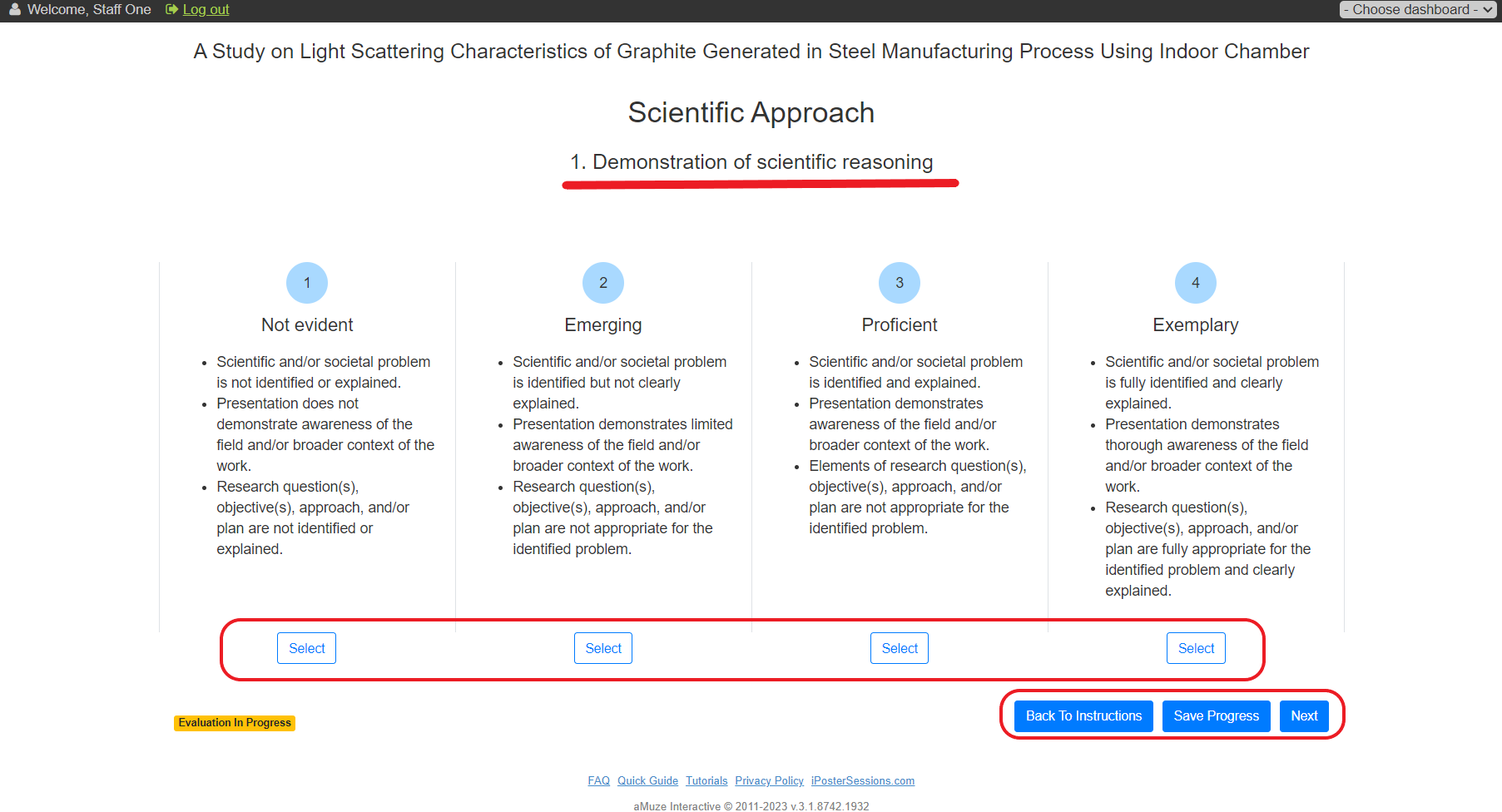
4. When you come to the additional feedback section. You must provide comments in each of these sections before you can continue.
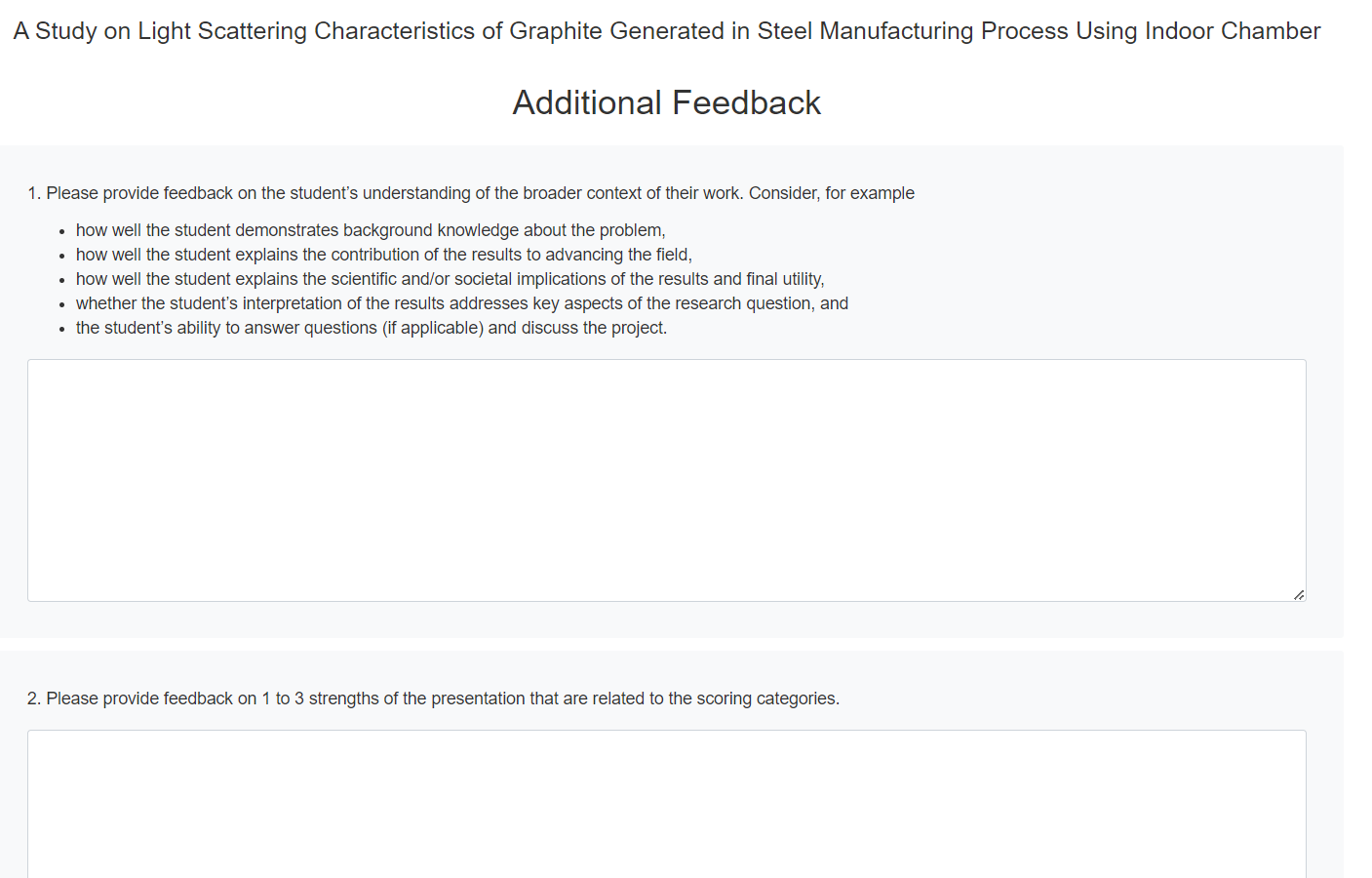
5. The final page of the Evaluation is a summary of your evaluation. Once you are satisfied and ready to submit the evaluation, click on Submit Evaluation.
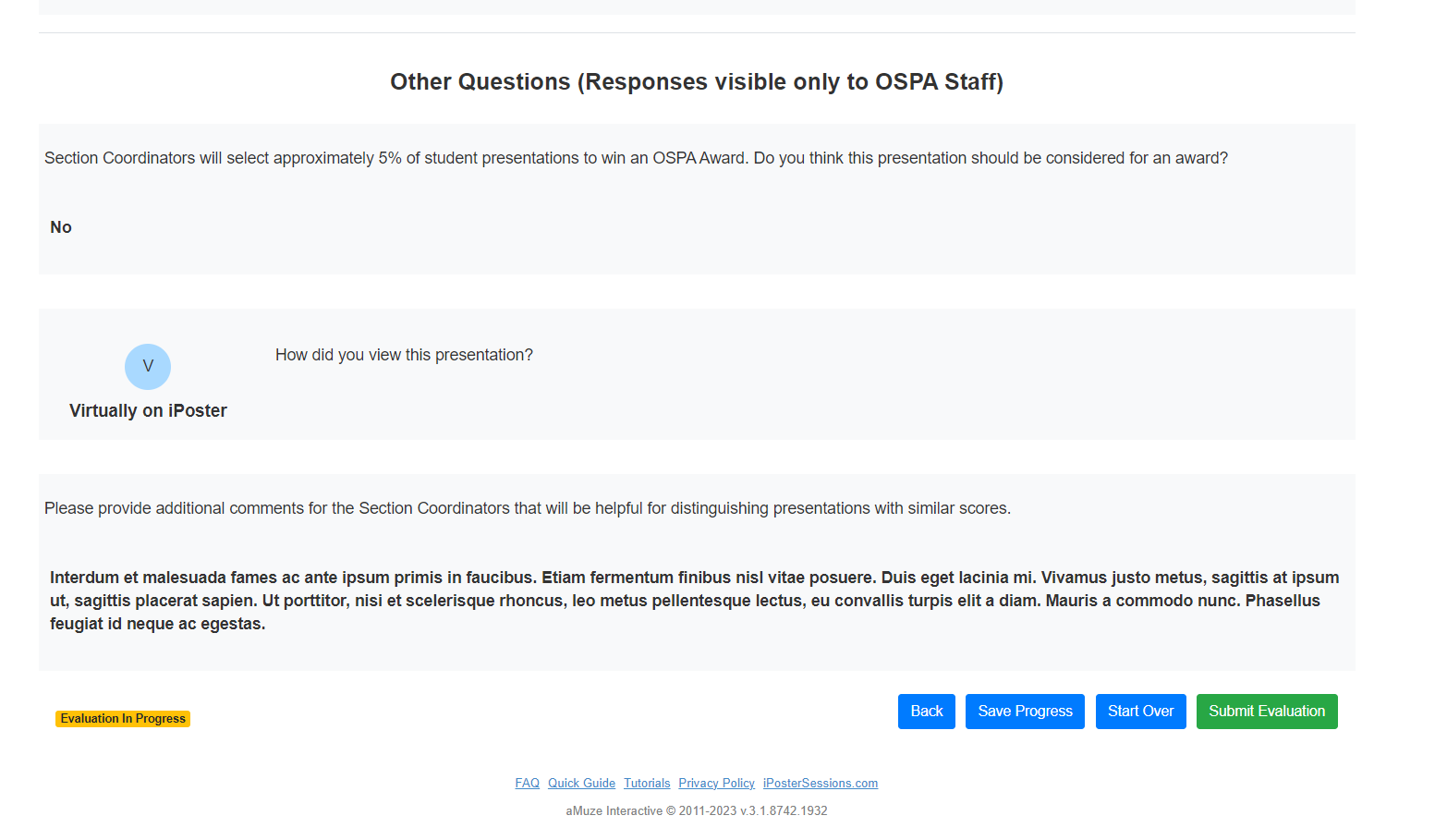
6. The following window will pop up with the Evaluation deadline. Click Close to return to the Presentation.
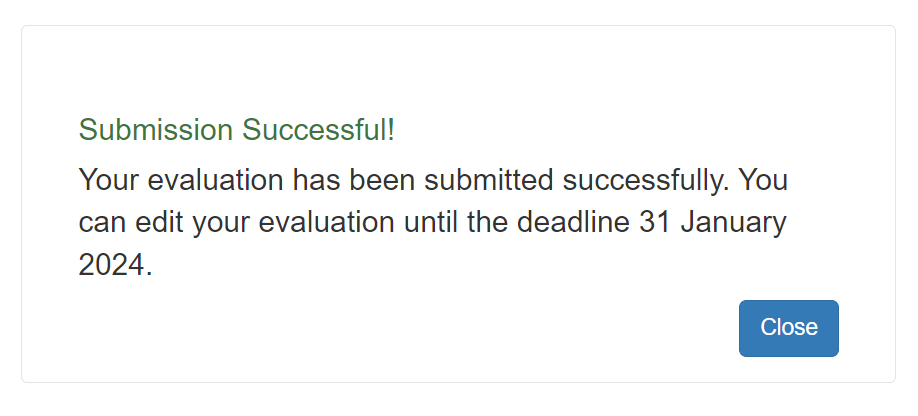
OSPA Admin user
How to navigate the Admin dashboard
1.Login to the OSPA Admin dashboard using this link using your AGU member/universal account email and password.
The first time you login you will need to accept the iPosterSessions and OSPA Terms and Conditions. You will not be shown these again.
After accepting the Terms and Conditions you will come to the the OSPA Admin user dashboard. It’s broken down into 2 sections.
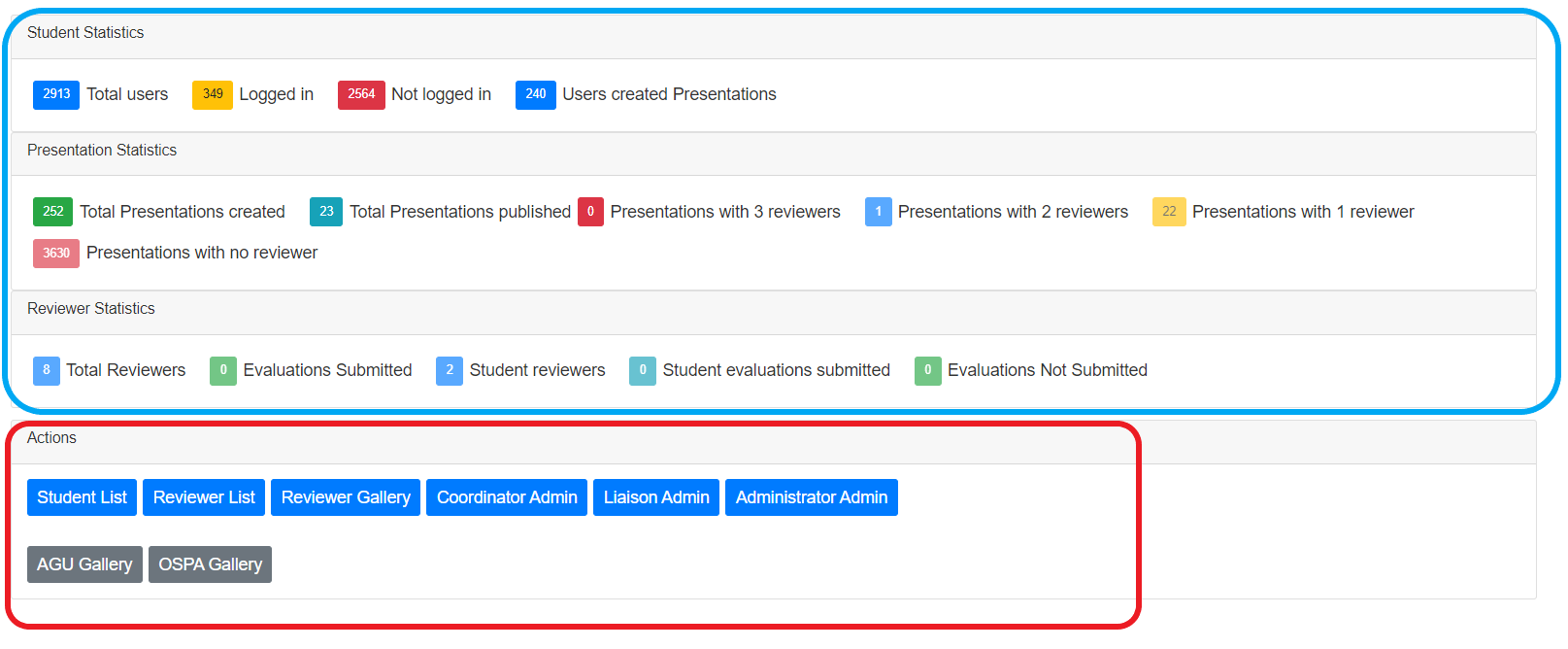
a)Statistics: Hover over the colored boxes to reveal more details about each statistic. Some of these boxes are clickable and you will be taken to a report showing this number.
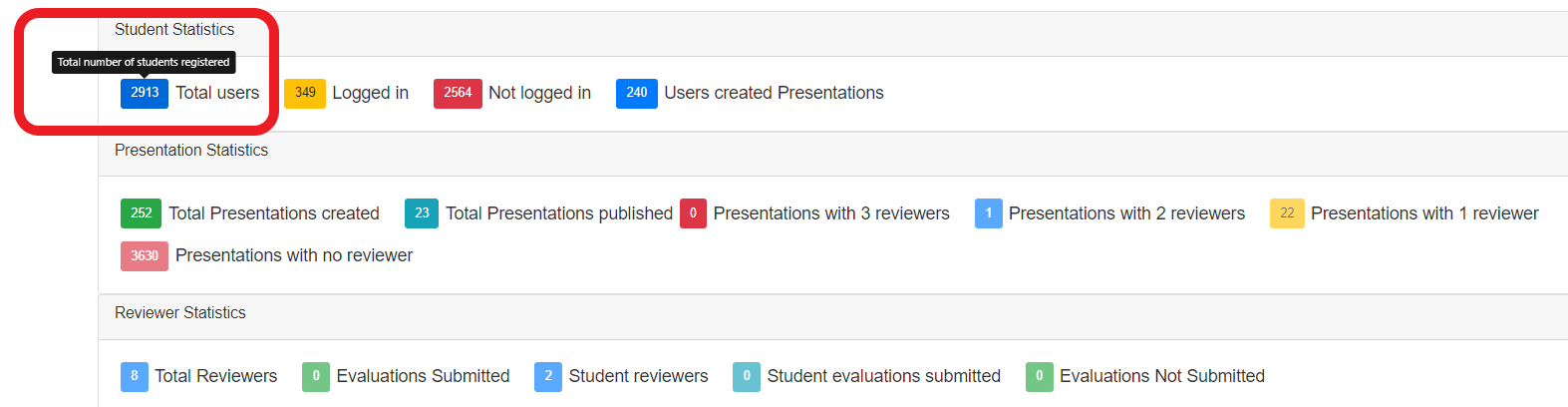
b)Actions: Click on a user lists to view and and download reports for all OSPA roles. Access the galleries via the gallery buttons on the second row.
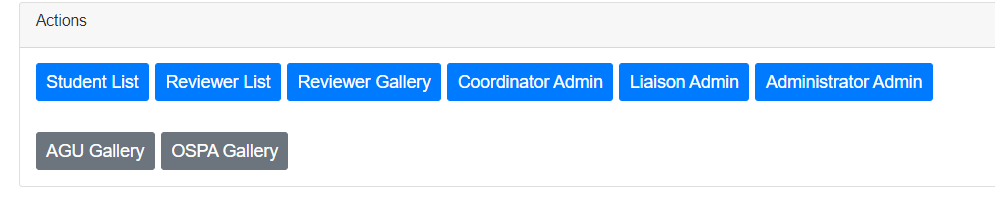
2. Any user can switch between dashboards (if they have multiple roles assigned to them) via the gray box at the top right of the screen.

How to impersonate a coordinator, Liaison or Reviewer
1.From the ‘Actions’ section of your dashboard click on the user role of the person you want to impersonate. i.e. if the user you want to impersonate is a Coordinator, click ‘Coordinator Admin’.
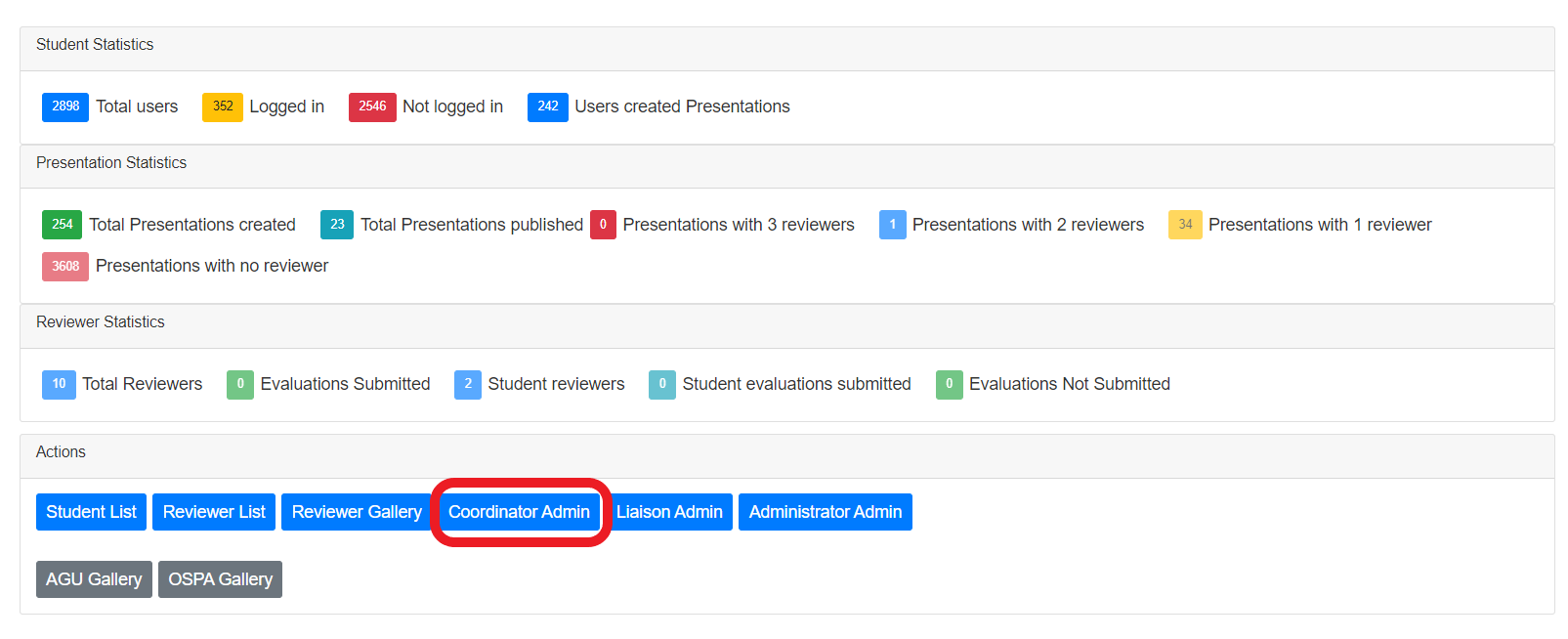
2. Here you will see a list of all the users in this user profile. Find your user (use the search bar if needed) and click on ‘Impersonate User’ next to their name.
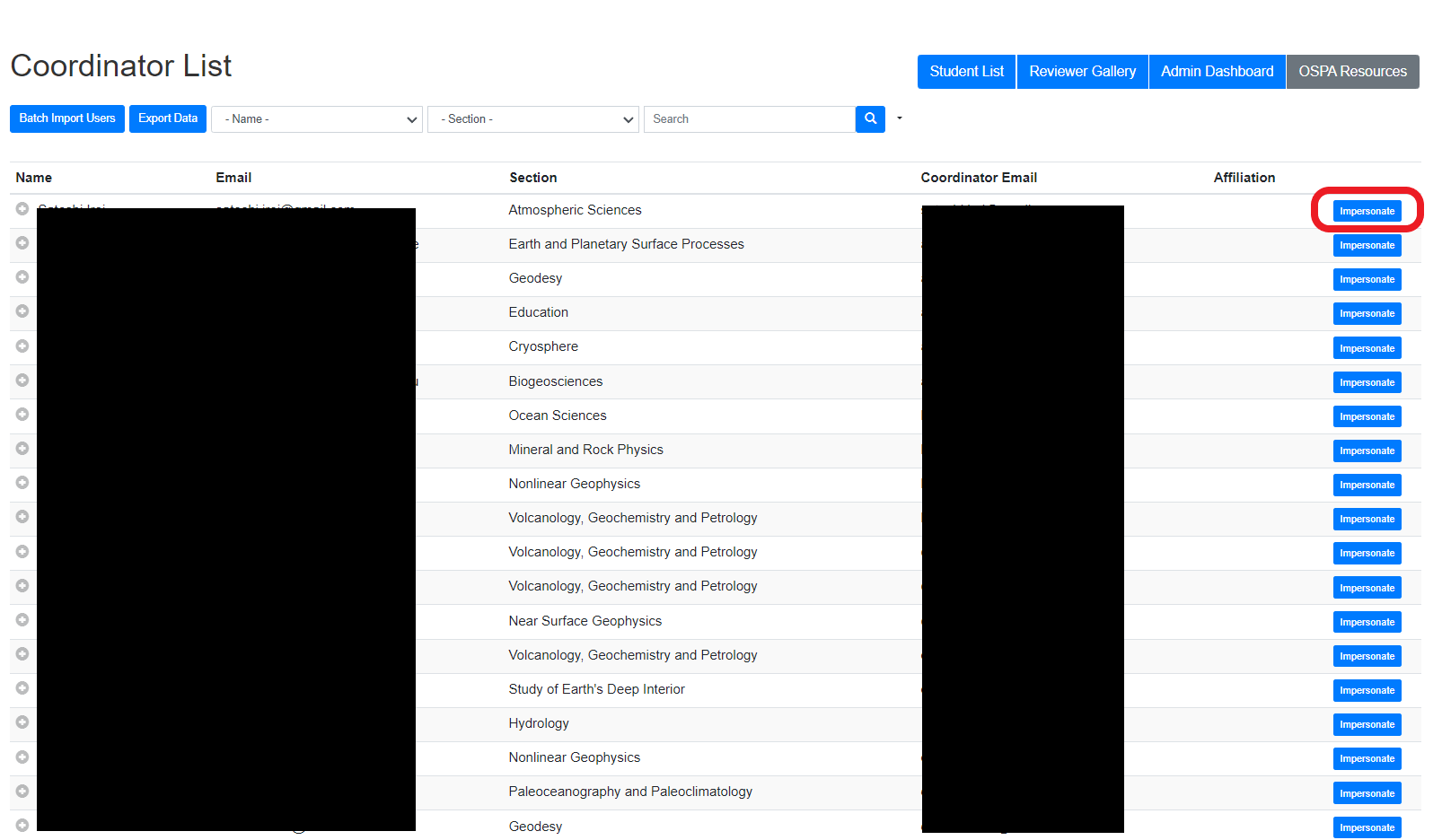
3. You’ll be taken to the Coordinator Dashboard. In the bar at the top left you will see the name of the user you are impersonating and a ‘Stop Impersonation’ option. Click this anytime to return to the Coordinator list on your Admin dashboard.
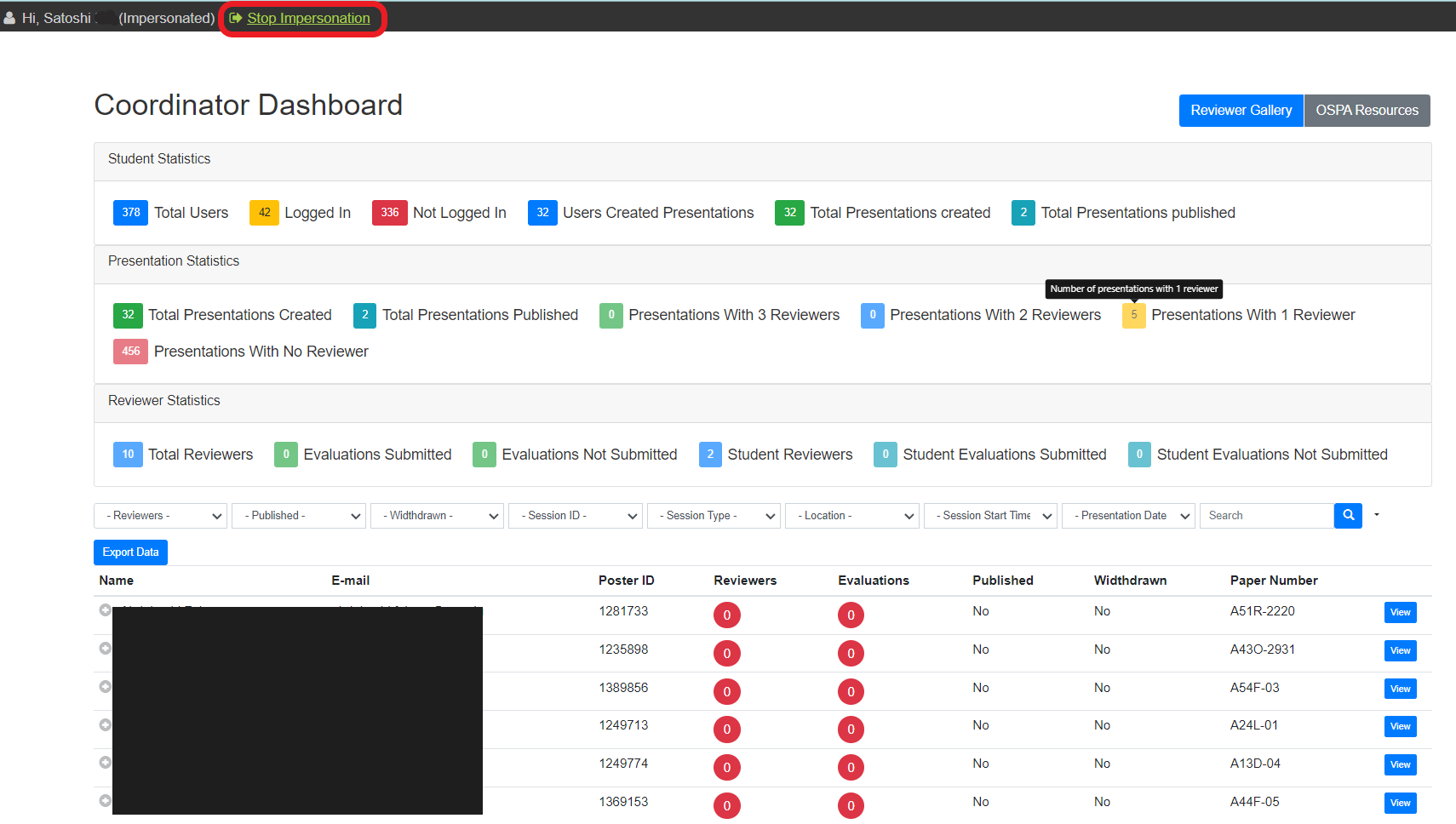
4. This view will show you exactly what a Coordinator (or whichever user role you select) sees in their dashboard. For example a Coordinator sees the list of students and their presentation meta data, as well as the number of reviewers committed to a presentation and the number of evaluations submitted for a presentation.
How to impersonate a Student
1.From the admin dashboard go to ‘Actions’ and click on ‘Student List’.
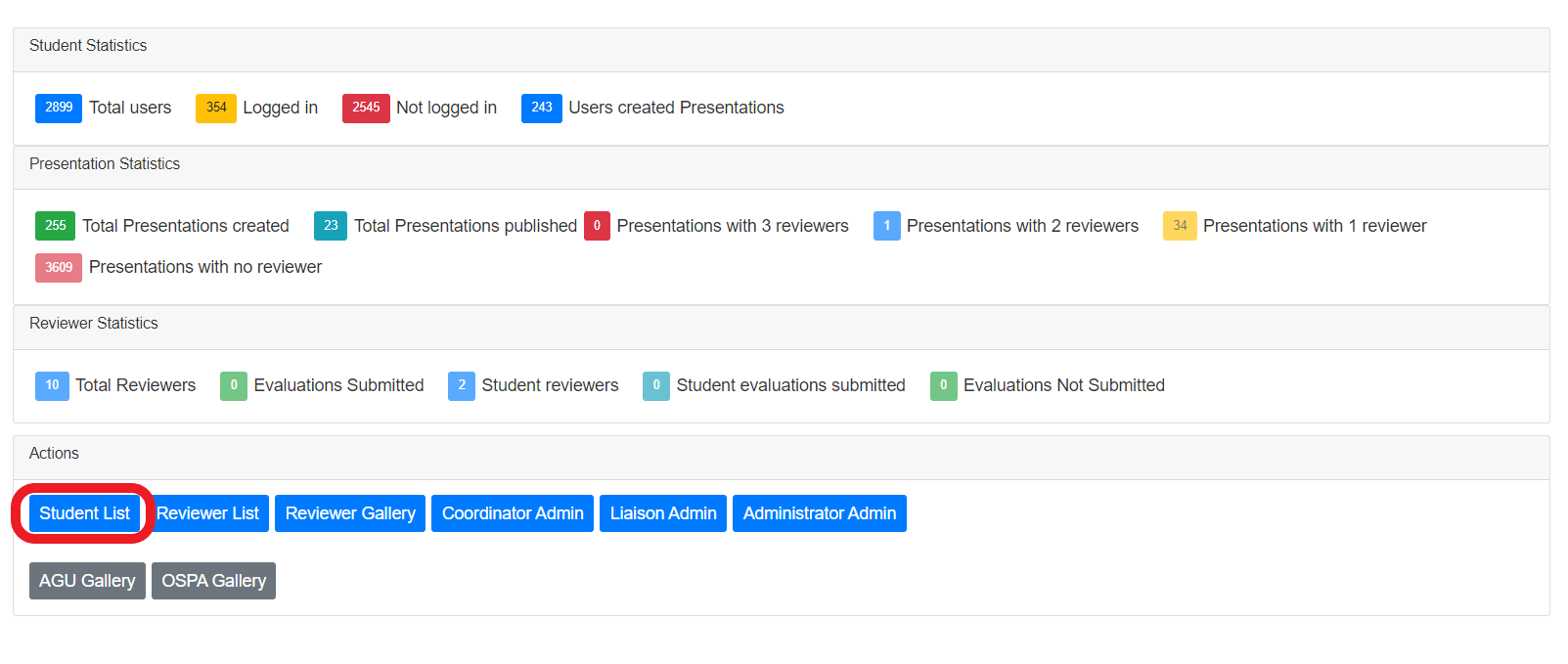
2.You will see a list of the students and their associated meta data. To the right of each name are two boxes: ‘View’ and ‘Impersonate’.
When you click ‘view’ you will be shown either a plain page with the abstract on it (if the presentation hasn’t been published), or you will be shown the student’s published presentation.
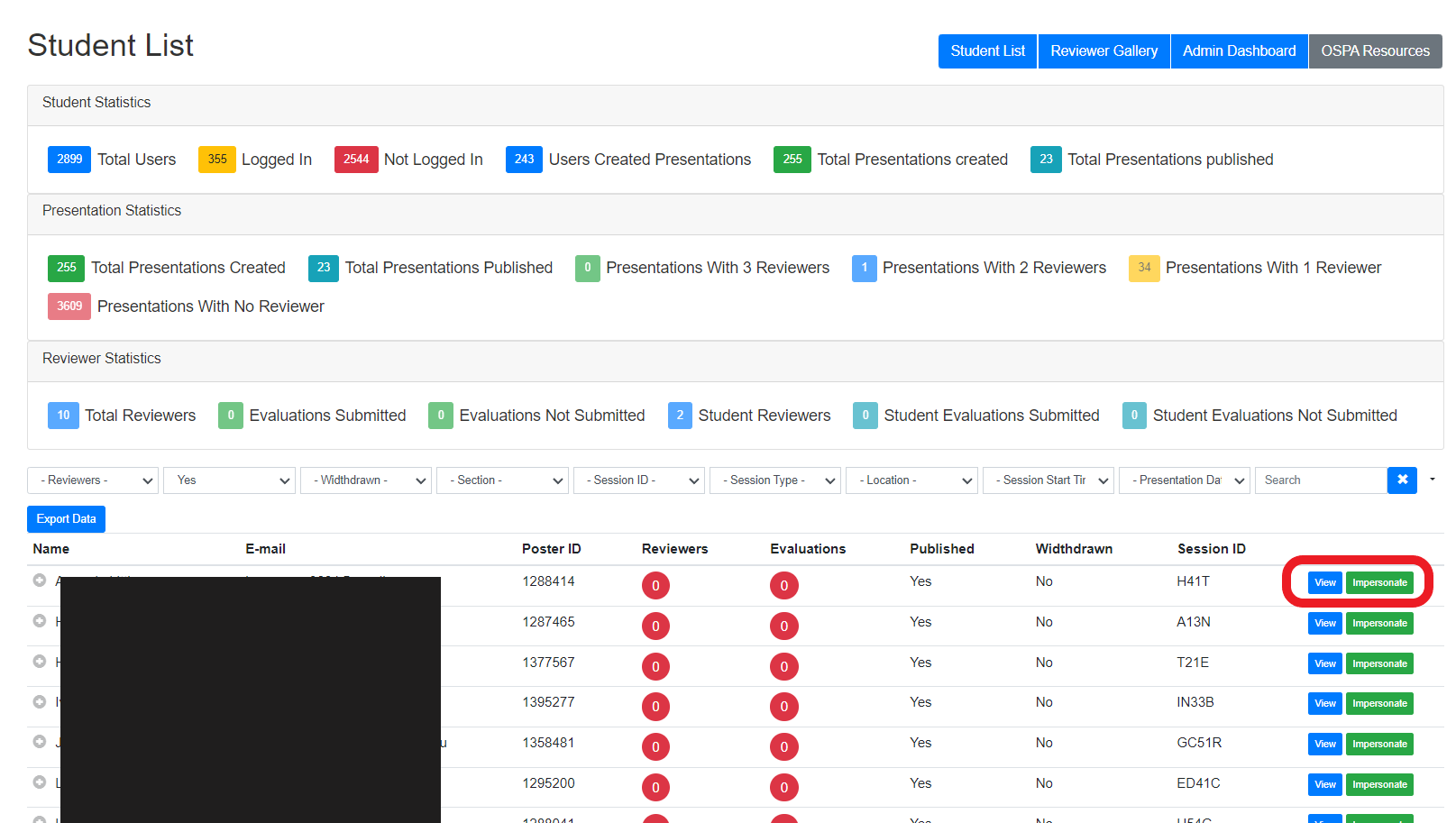
3.Click on ‘Impersonate’. If the student has already logged in and selected a template you will be taken to the editing page for this presentation. If the student hasn’t created a Presentation then you will be taken to the iPoster Welcome Page and choose template page.
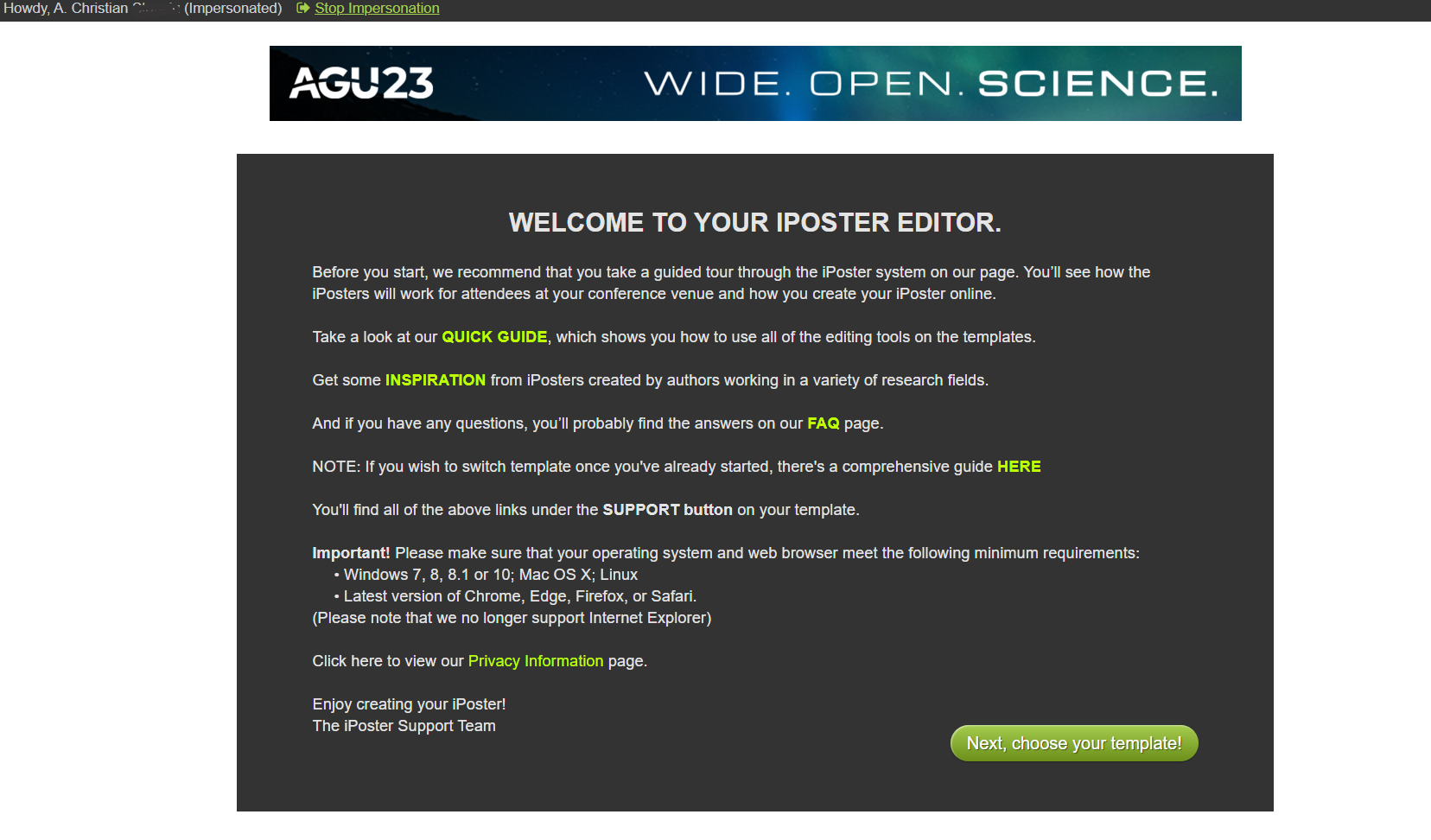
4. As an admin user you have complete control over the student’s editor and can make and save changes to their poster. For technical guides on the iPoster editor please see the our author resources page. There are FAQ documents, video tutorials and a quick guide that will cover the most common questions that come into our support desk. If you have a question that’s not covered here, please email our support team at support@ipostersessions.com
5.You can stop impersonating and return to the student list screen at anytime by clicking on ‘Stop Impersonation‘ in the top left of the screen.
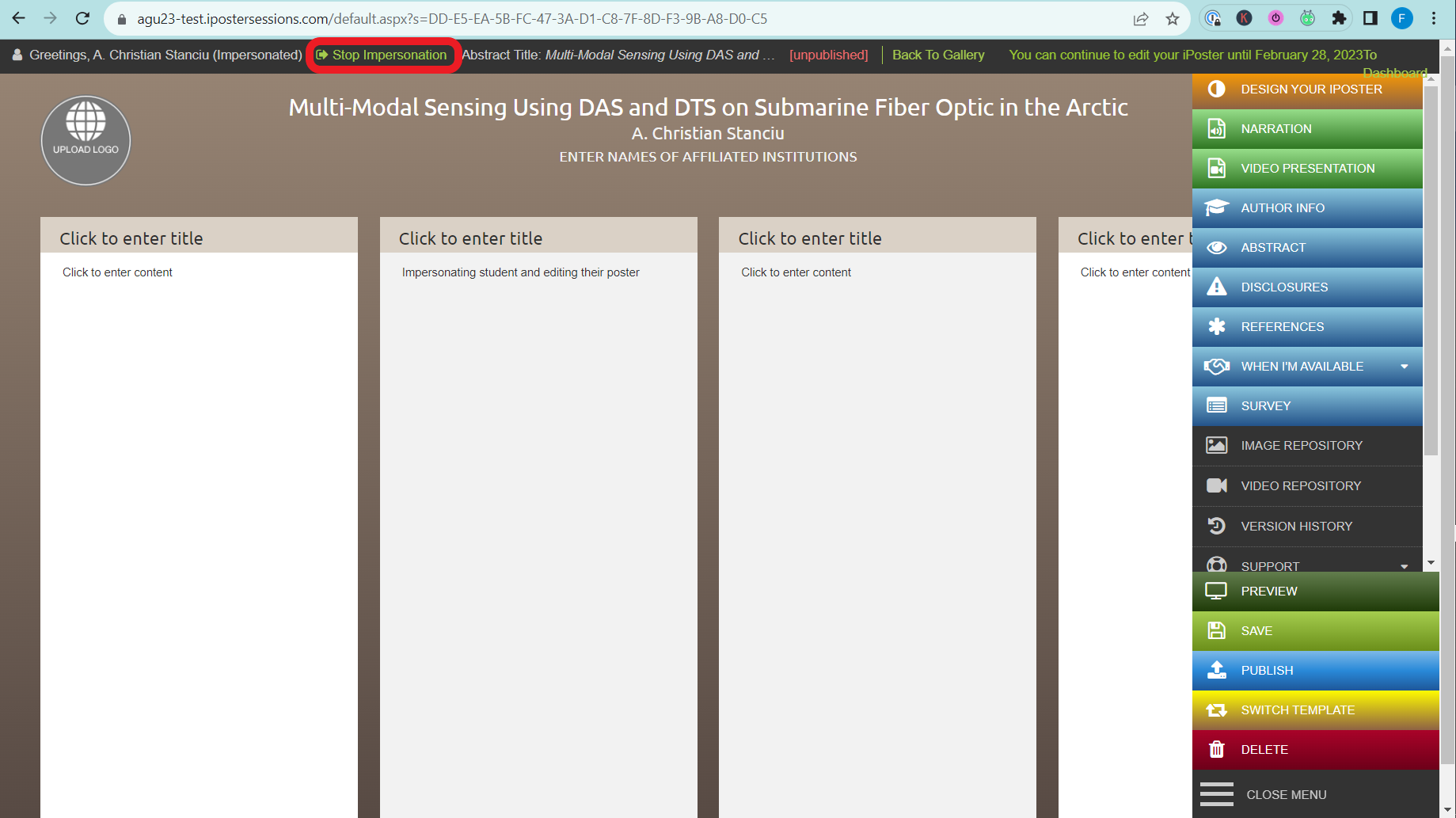
How to import users into a userlist
This example will show the Liaison user list but the process is the same for adding coordinators as well.
1.Go to Actions in your dashboard and click on the user group you want to add to.
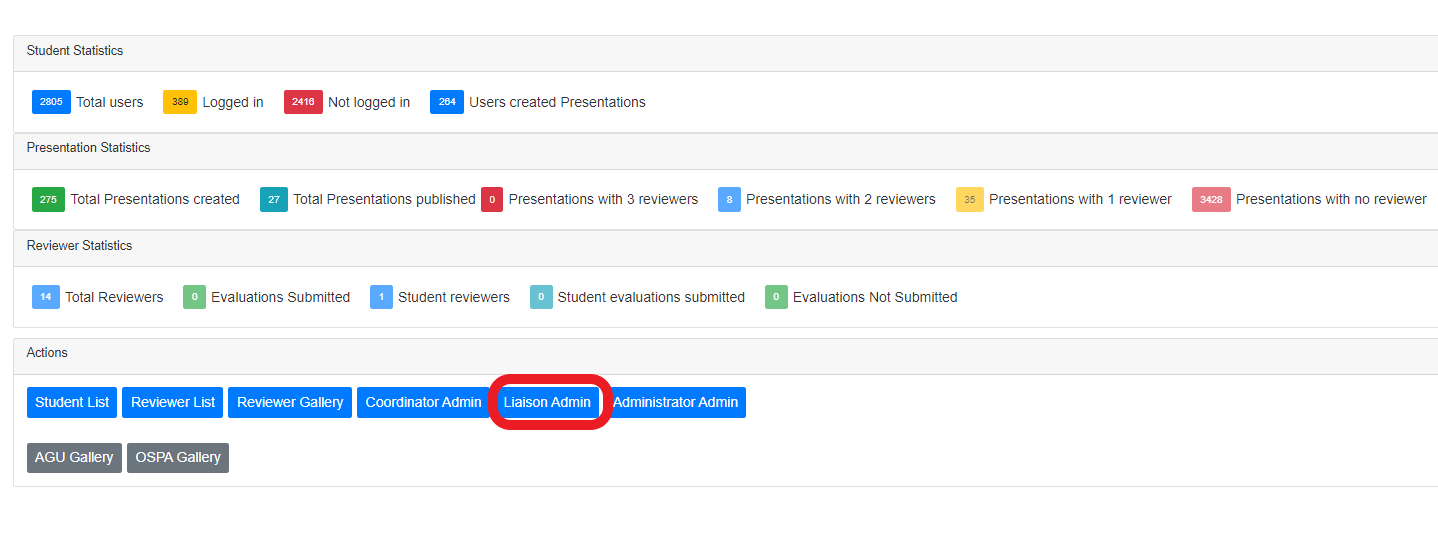
2.Click on Batch Import Users.

3. Create a new Excel file and copy the headings from the ‘Excel File Sample’ section into separate columns. The headings need to be exactly the same otherwise the upload will throw an error. The extra meta data will be filled in based on these 6 mandatory fields.

Sample Excel file
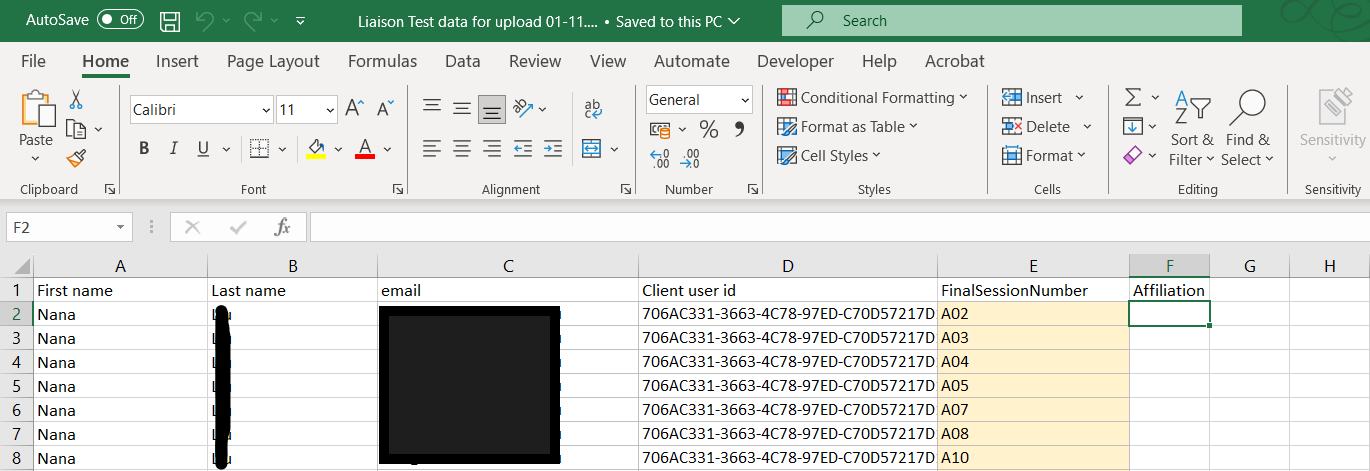
4. Save the file to your desk top, then click ‘choose file’ to import it into the system. Click ‘Create’.
5. If your spreadsheet has uploaded successfully you will see the data in the system as below. Click on the + next to a user’s name to see extra meta data.
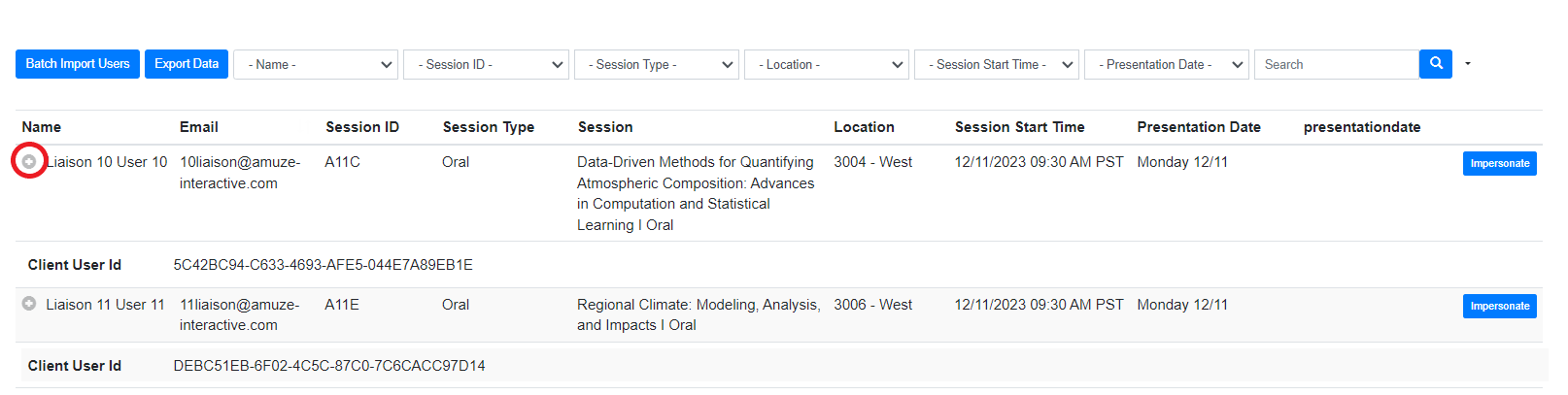
How to create, view and export reports
1.From the admin dashboard go to the Actions section and click on the user group that you want to view/export a report for. In this example we’ll look at the Student List
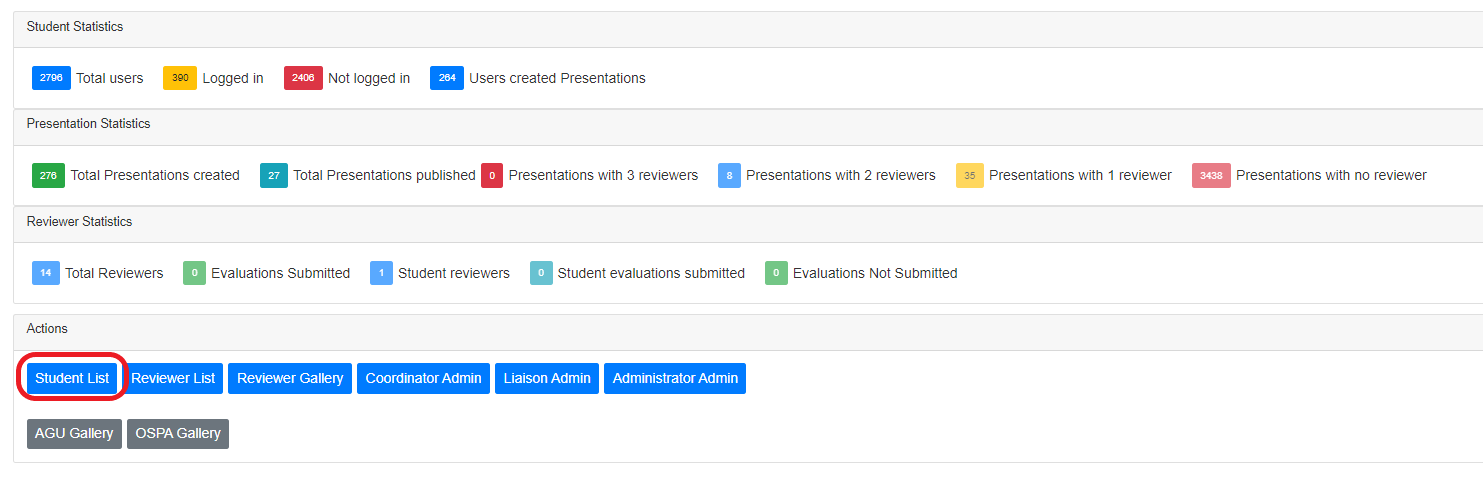
2. Use the dropdown filters to find the information that you want included on the report. In this example I’ve chosen to show all posters with a session start time of 3:10 pm and a presentation date of Thursday 12/14.
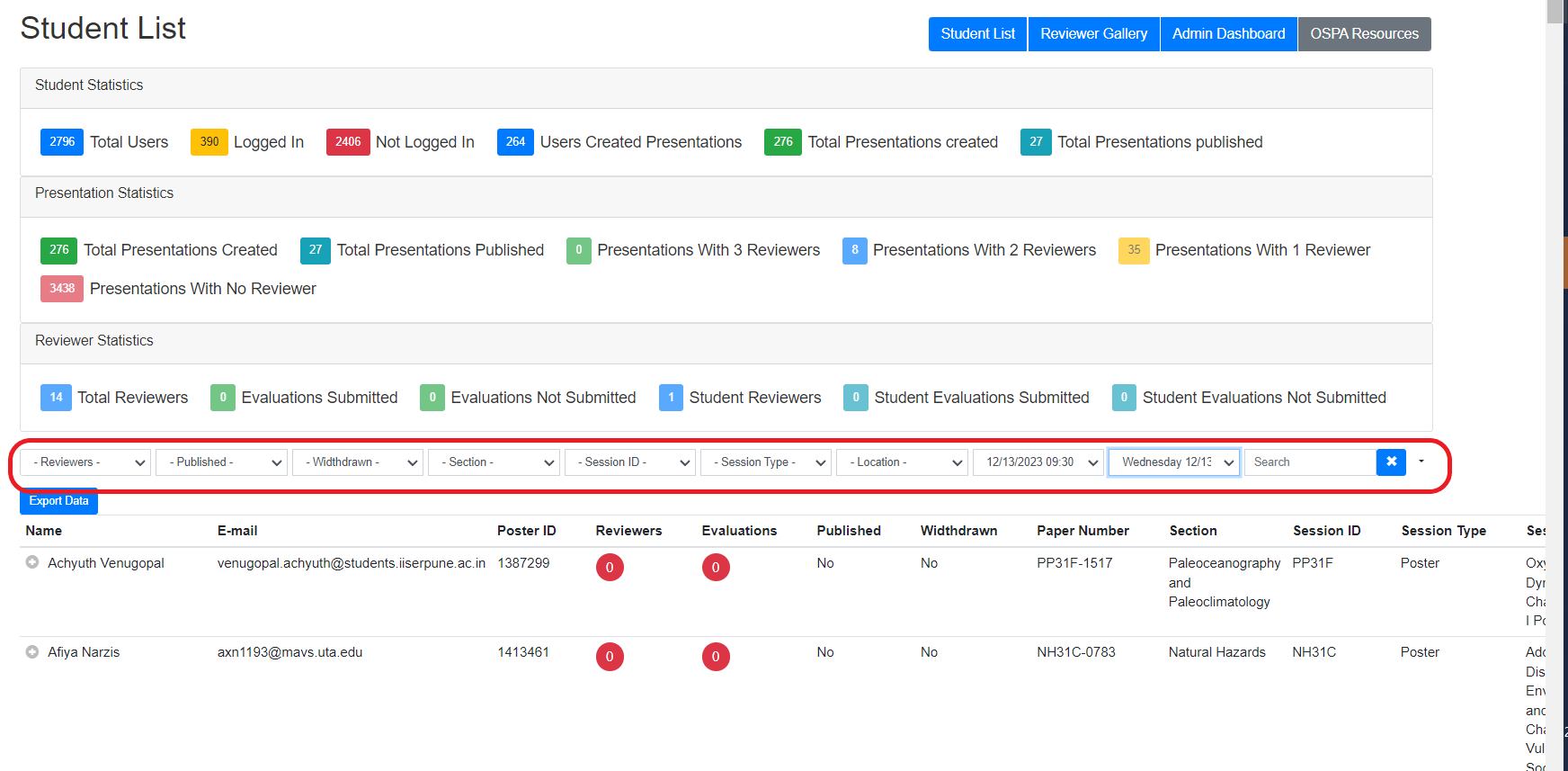
3. Click on the ‘Export Data’ button. You’ll then be able to save the downloaded Excel file to your files and review the data as needed.
How to create an admin user
1. From your dashboard go to Actions and click on ‘Administrator Admin’.
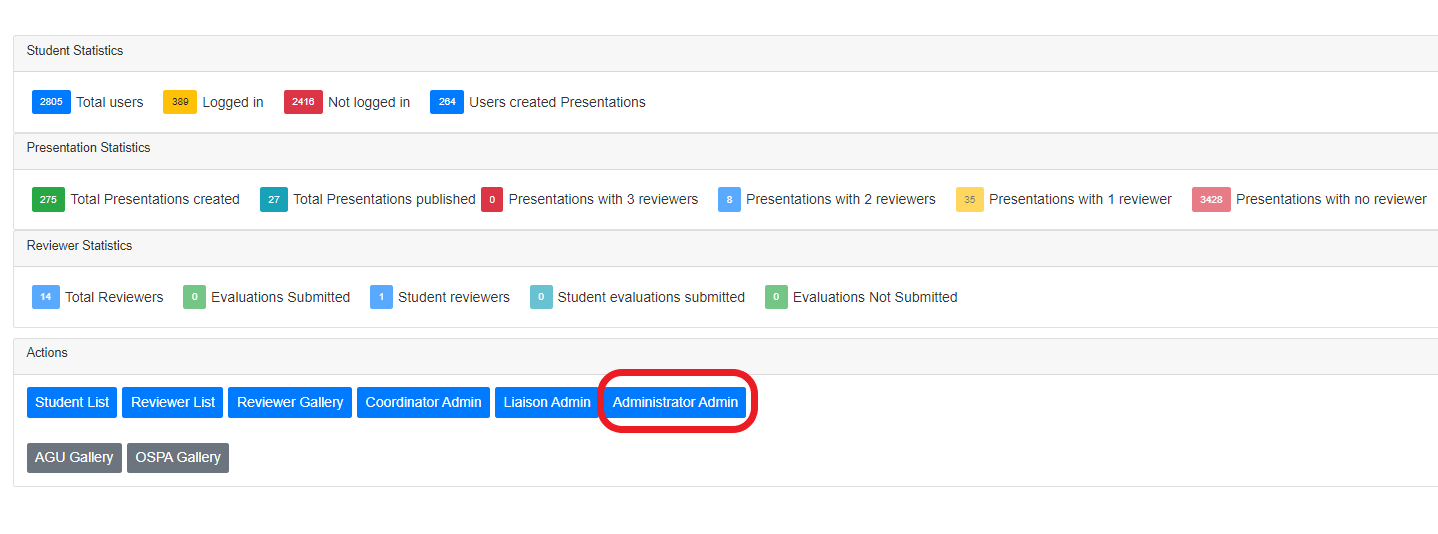
2. Click on ‘Batch Import Users’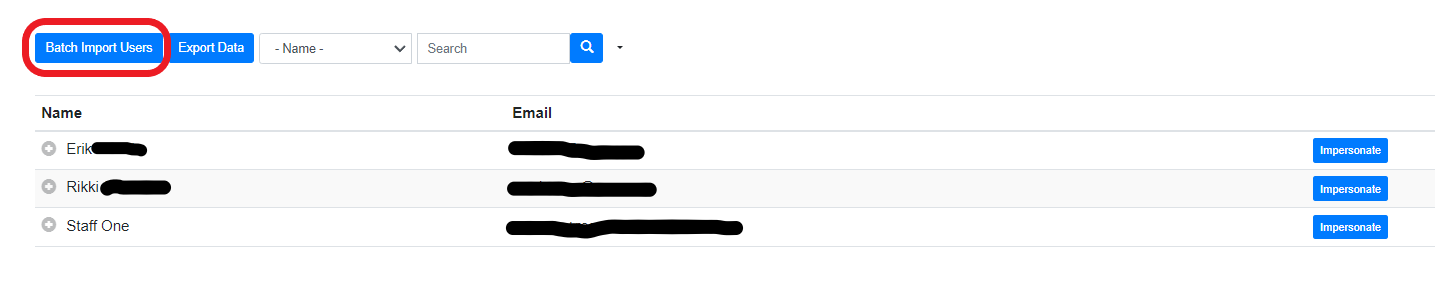
3. Create a new excel file with the following headings: First name, Last name, Email Client user id. Fill in the required info for each new user and save the spreadsheet. Then click ‘Choose File’ and select the file you have just saved. Click ‘Create’.
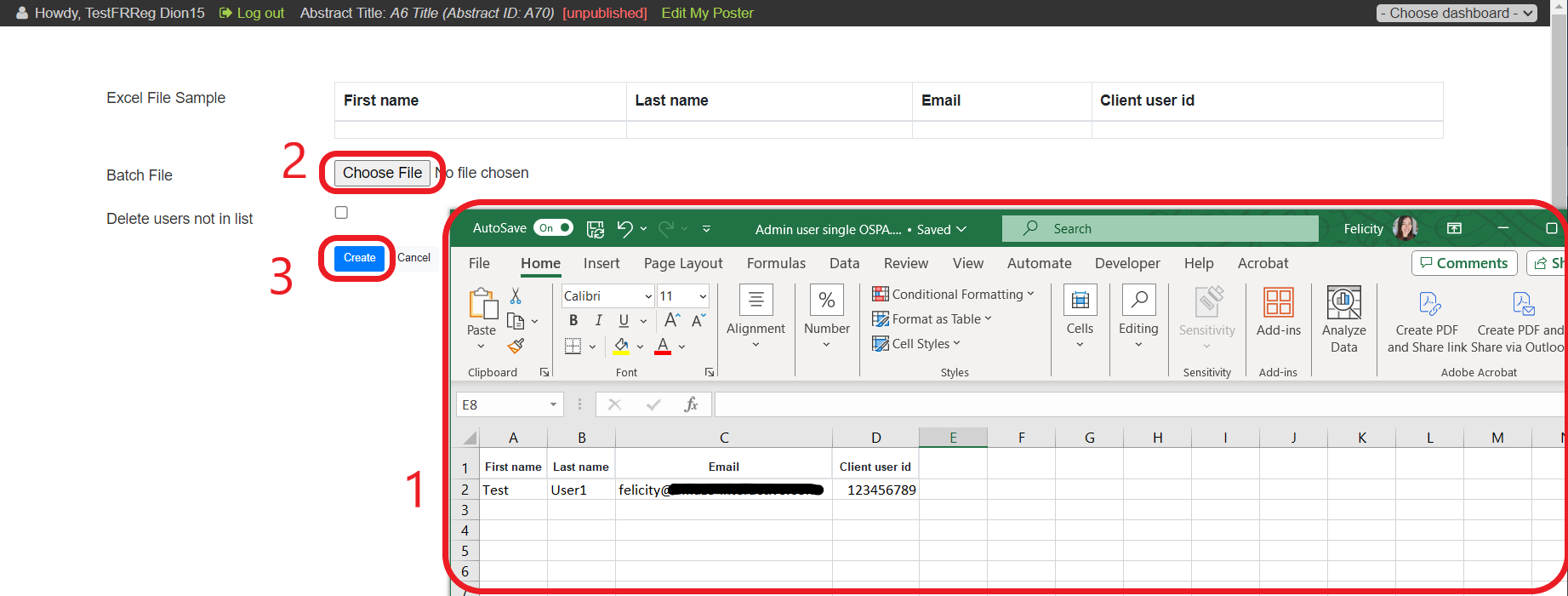
4. Your new user/s should now be added to the Admin list and they can sign in to their admin dashboard using their AGU ForgeRock credentials. Click on the small + by each name to view the Client User ID.