Alternative text, often shortened to ‘alt text,’ is a short and succinct written description of an image. Well written alt text is important to increase your presentation’s accessibility. Screen readers will read aloud alt text in place of images which means this content will be available to viewers who are blind or low vision.
It’s quick and easy to add alt text to your images on an iPoster. You can add the text in when you first upload the image or you can add it on images that have already been uploaded. Follow the below steps for a guide on how to do this.
Adding alternative text on images – instructions
1. Click on Insert Image in the content box tool bar. Upload the desired image.
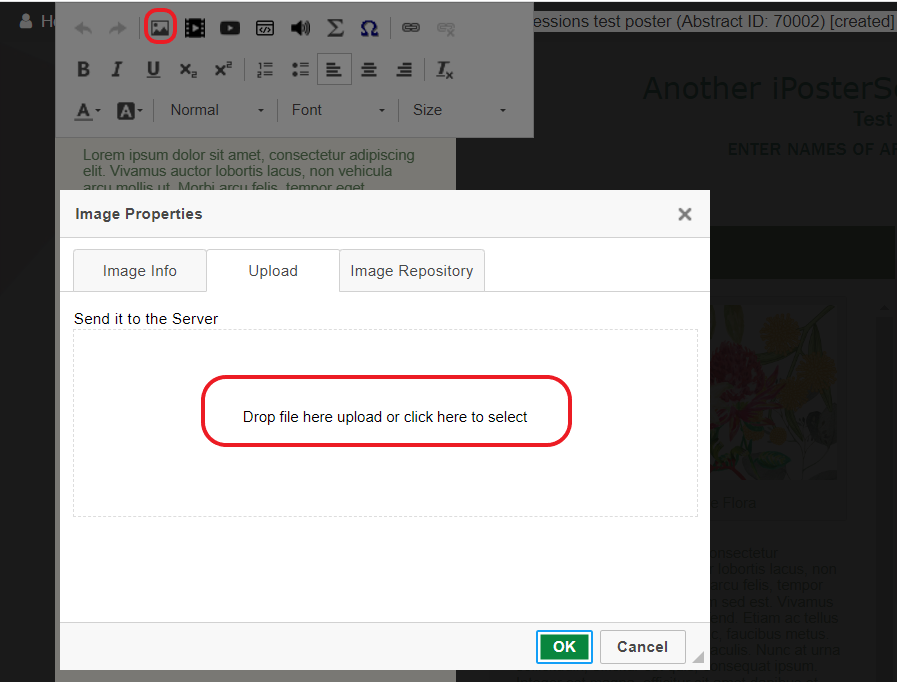
2. Once the image has finished loading the ‘Image Properties’ screen will be displayed. Add the Alt text in the box provided.
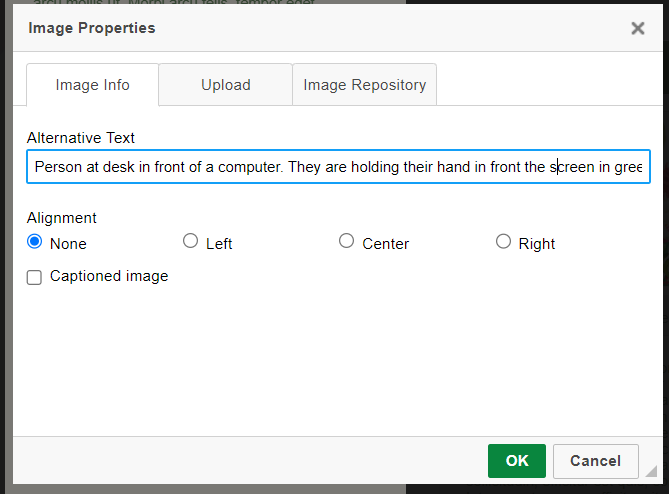
3. Alt text has now been added to this image.
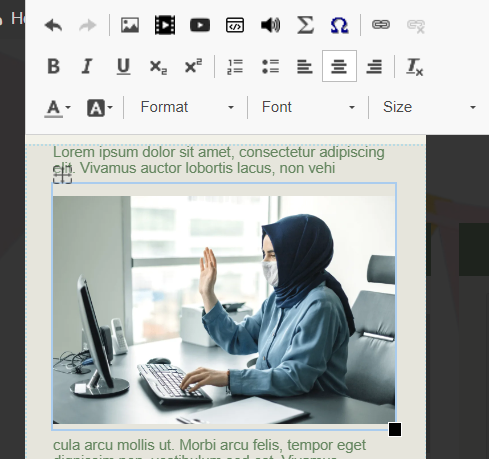
4. If you need to edit the alt text, or add alt text onto an existing image simply double click on the image to bring up the ‘Image Properties’ screen again. Click on the Image Info tab and you will see the Alt text box.
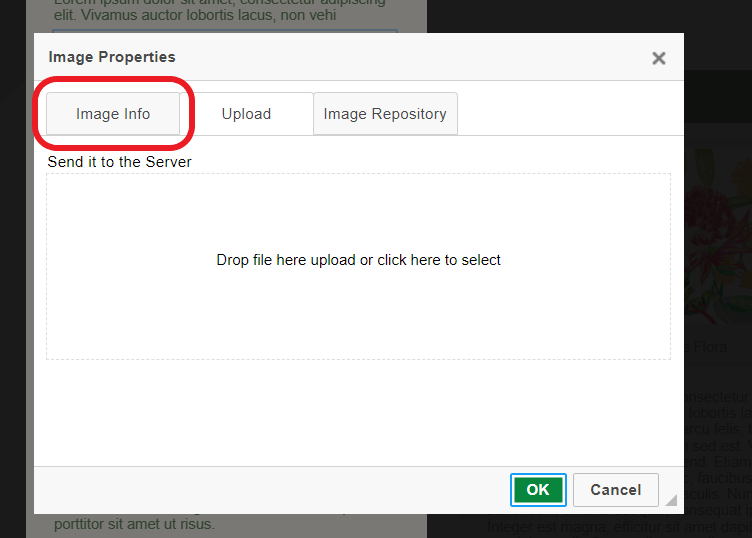
5. Simply edit the existing text or add in alt text here as per above steps. Click ‘OK’ and the alt text has now been added to your image.
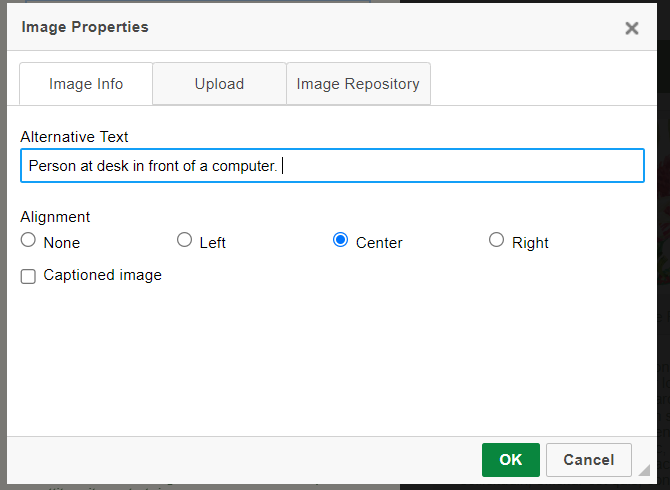
Need further assistance? Reach out to our support team by sending a support request. Don’t forget to let us know which conference you’re creating a presentation for.