You can embed a link to a survey created on a platform like, Google Forms. Participants will see a button at the bottom of the poster which they can click on to complete the survey. Follow to the below steps to see how this link can be added to your presentation.
1. Choose a platform in which to create your survey. This example uses Google Forms, but you can use any platform that you prefer. Most of them offer a free basic survey creation tool and you will need to create an account with them to access this.
Here are some that we’ve tested and like:
2. Create your questionnaire in your chosen platform. You can include as many or as few questions as you like.
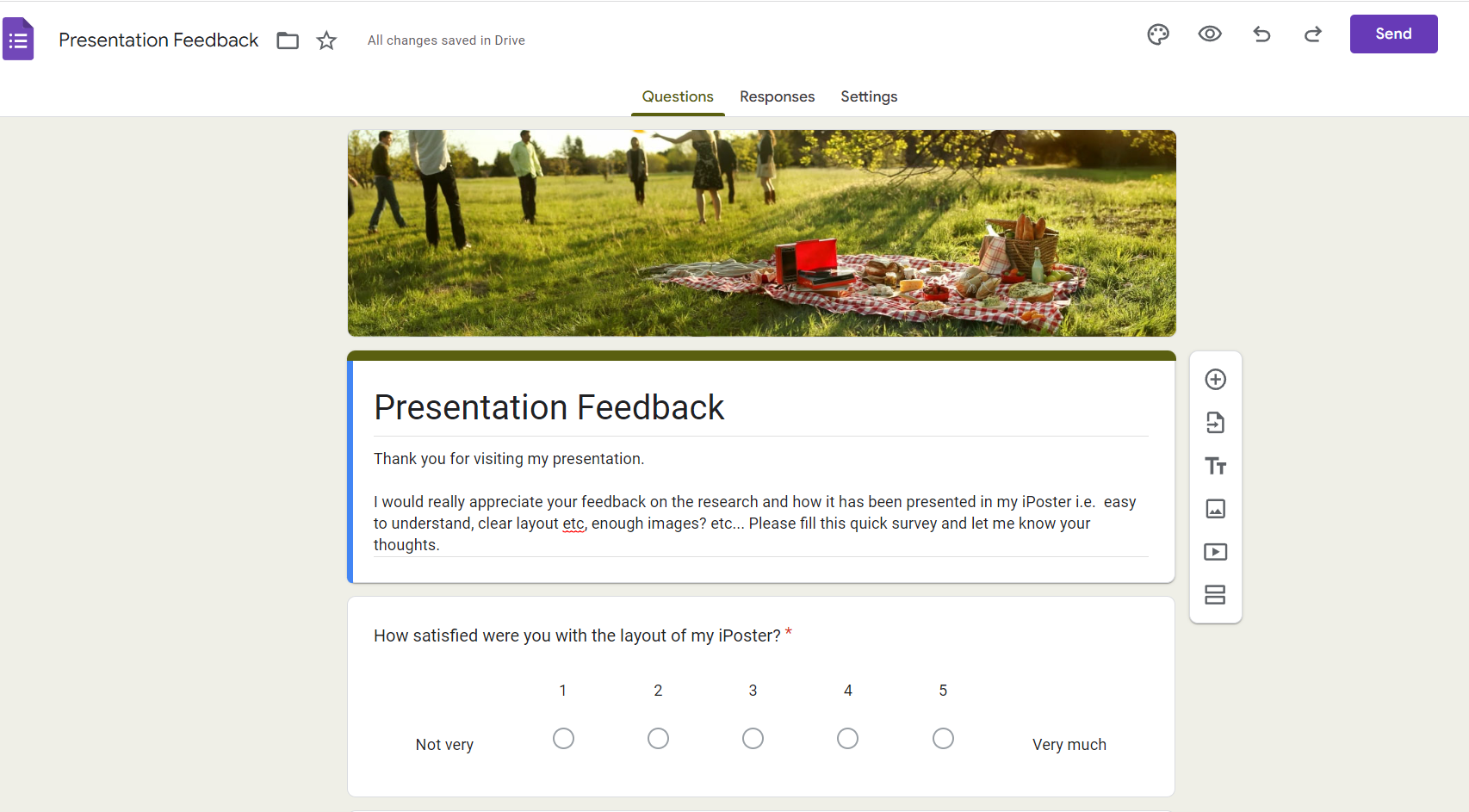
3. Copy the URL . To find the URL in Google Docs click on the 3 vertical dots at the top right of the screen>click on Add Collaborators>Click on ‘Copy Responder Link’ – the link is now copied.
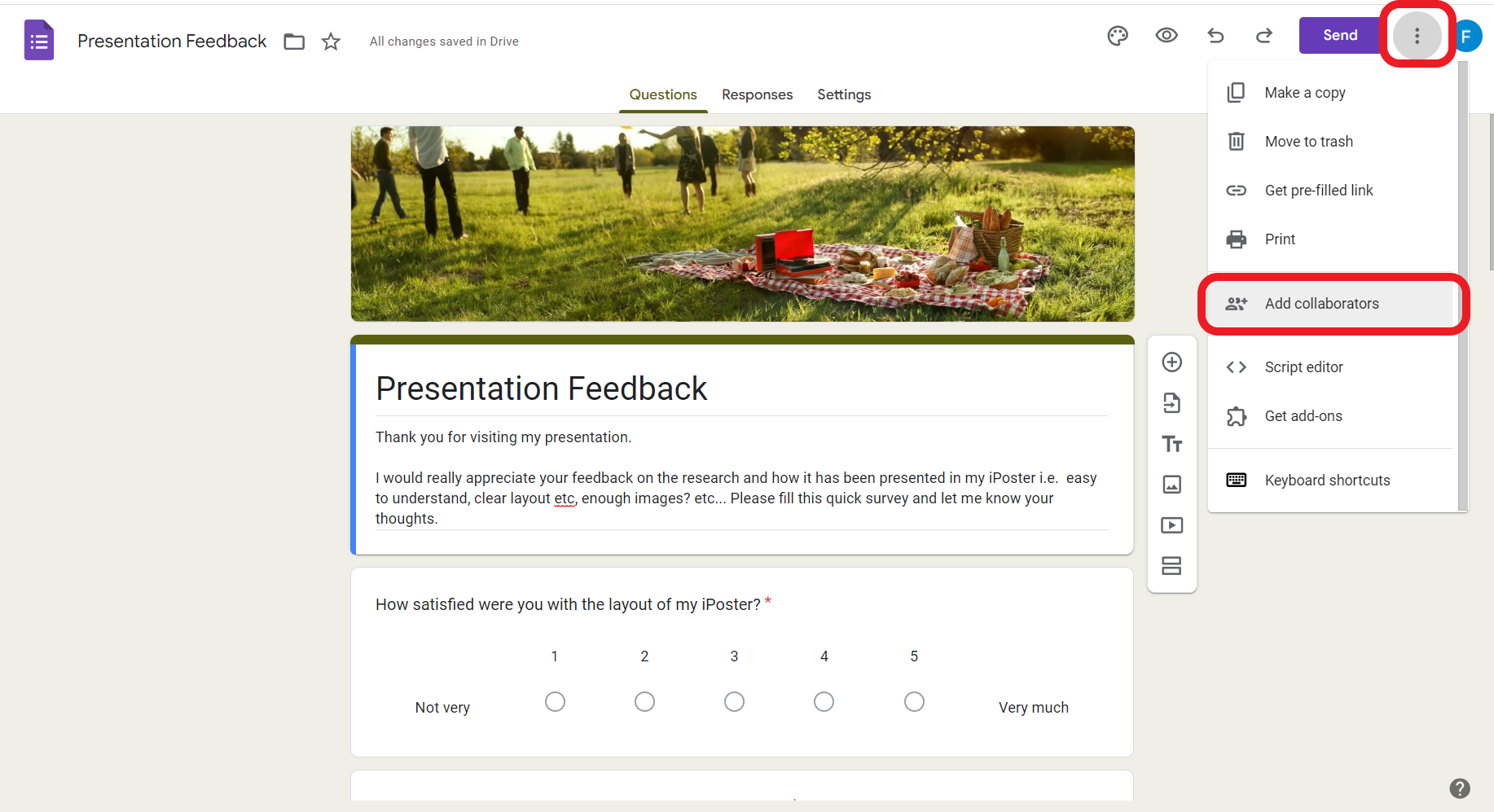
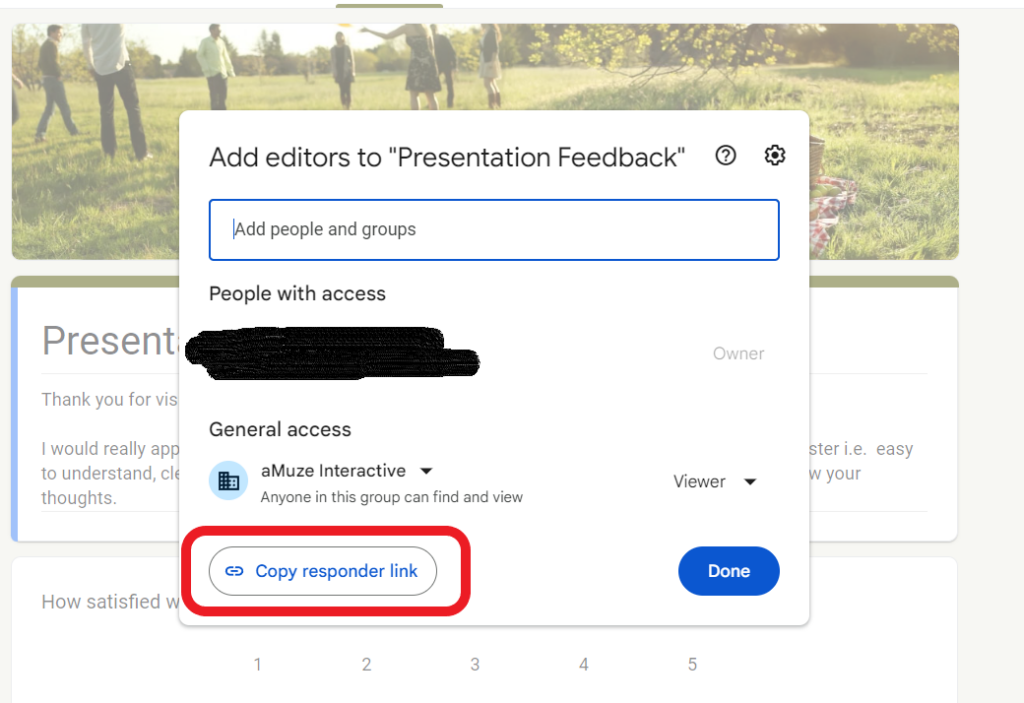
4. Login to the iPoster editor and click on the SURVEY button in the Main Menu. Paste your survey URL into the box and click ‘Submit’.
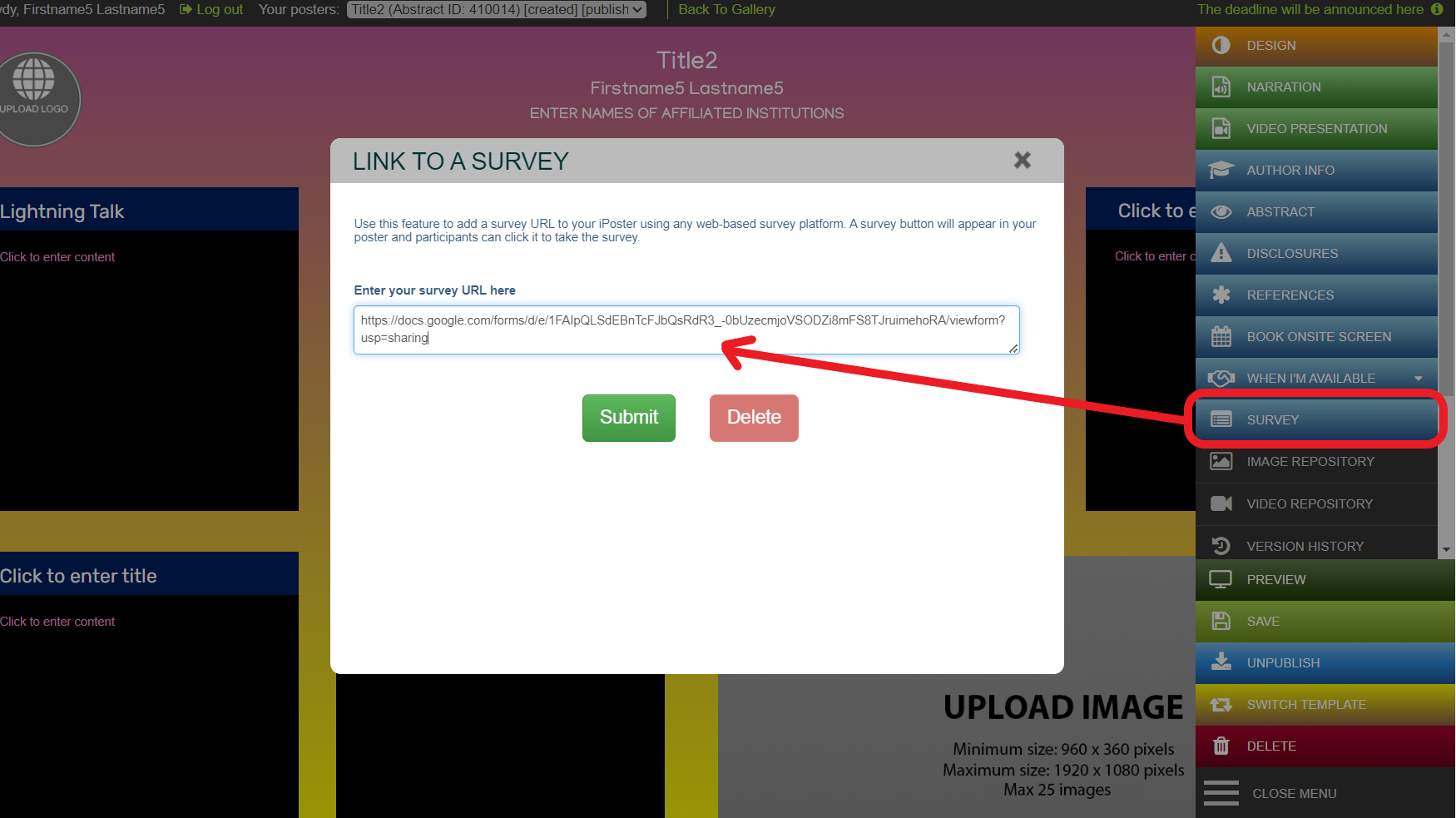
5. Check that the button appears in Preview Mode. Close the dialogue box and click on the ‘Preview’ button.

6. Click on the ‘Take the survey’ button. Check that it opens in the window and can be filled in as expected.
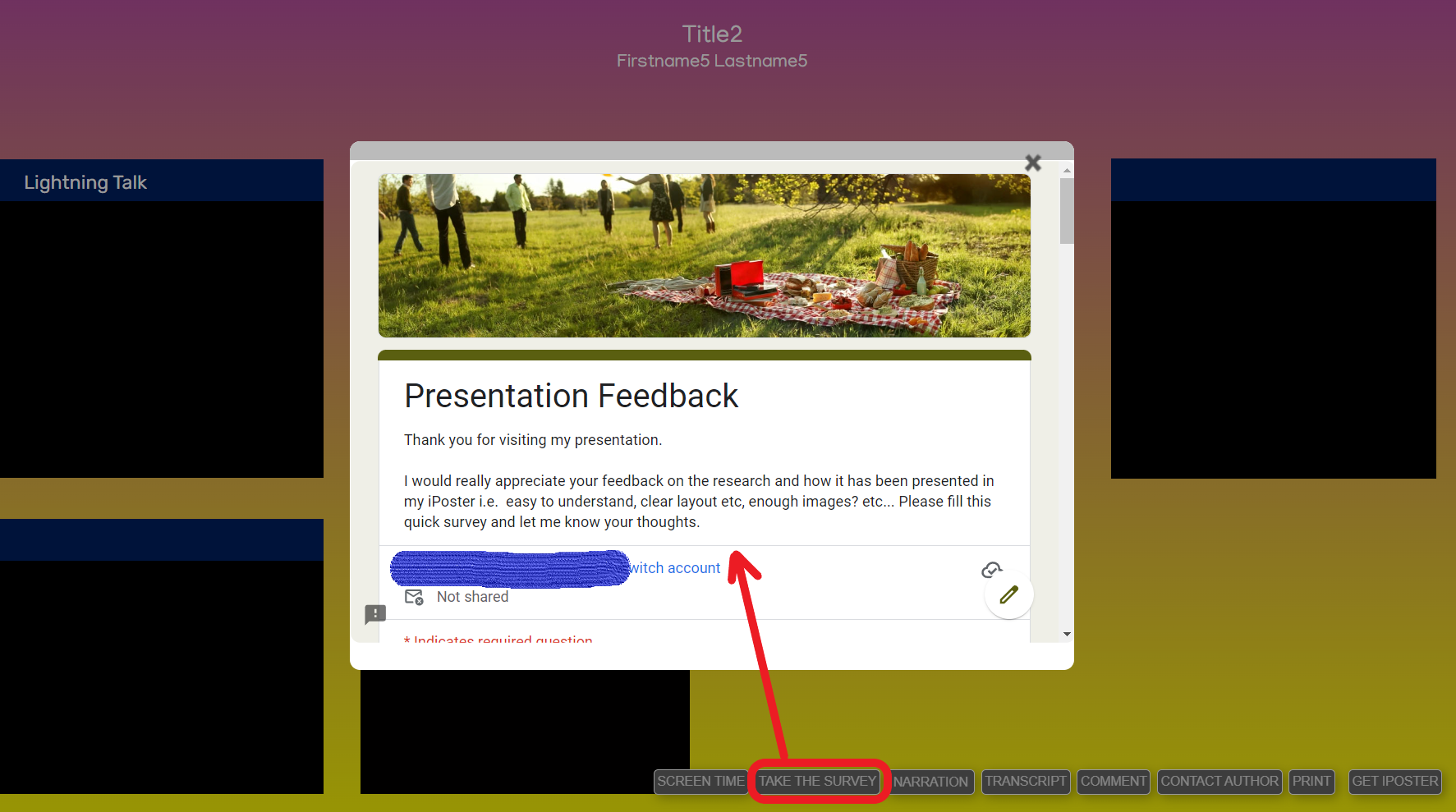
Need further assistance? Reach out to our support team by sending a support request. Don’t forget to let us know which conference you’re creating a presentation for.